TrueNAS CORE 13.0 のセットアップをアップしました。
TrueNAS 12.0のインストールが完了したら、GUIを利用してセットアップしていきます。
基本的には FreeNAS 11.3 のセットアップ の焼き直しです。
セットアップ用のメディアを外して、
起動順序を設定して電源を投入するとこんな画面。
しばらく待ちます。
こんな画面になったら、
The web user interface is at:
に表示されているアドレスにブラウザでアクセスします。
アドレスがDHCPでうまく取得できていないときはCUIを操作して手動で設定します。
特にこだわりがなければhttp:でアクセスしていいんじゃないかと思います。
ログイン画面が表示されますので、ユーザー名 root とインストール時に指定したパスワードでログインします。
お知らせみたいなのが表示されていますが、リンク先はみんな英語のリソースなので、この記事を読んで設定している人は見る必要はないと思いますので、
[GET STARTED]
こちらが新しいダッシュボード。
特筆は右上の円グラフ。メモリの使用率ですが、Servicesだけで2.6GiB使っていることになりますので、メモリは2GBでは足りない、ということのようです。
(もともとメモリはありったけ、というのがFreeNASではありますが)
System > General
Timezone を Asia/Tokyo (リストの真ん中よりチョイ下あたり)に変更します。
なお、
Language で Japanese (リストの真ん中よりチョイ上あたり)を選ぶことができます。
そうすると、
UIがある程度日本語化されます。
11.3 RC1から部分的に翻訳を提供してみたせいかと思いますが、割と日本語化されています。(FreeBSD で FreeNAS 11.3 の翻訳環境を構築する、How To: どのように言語翻訳でFreeNASに貢献するかなどを参照ください)
GUIから自動的に文字列を抽出する仕組みのようなので、翻訳しようとしてもできないところがあったり、翻訳してしまうとなんだかわからなくなってしまったり、カタカナにするか、意味不明の直訳にするかというあまり役に立たないジレンマで悩んだり、途中に変数を挟んで分かれている部分は前後の組み合わせがわからないと翻訳できなかったり、とかするので、どうしても翻訳を完了できないのと、結局日本語化された画面の文字列ではネット上の情報ソースが少なくなるだけだと思うので、ここは English のままにして説明を日本語でしているサイトなどを参考に進めるのがいいと想います。(UIが)日本語対応されていないから採用を見送った、という残念な記事なども見かけるので、ちょっとやってみたところですが、結局あんまり役に立たないか、と思っているところです。所詮管理画面なので、管理者以外には用がないのも大きいと思います。
(この説明も、これ以降は English のまま進みます。別に設定画面のUIが English のままでも、日本語Windowsな どからNASとしてアクセスする分には全く意識することはありません)
元に戻す場合、 English (en) はリストの上から1/4位のところです。
[SAVE]
なお、この画面の[SAVE CONFIG]でTrueNASの設定をダウンロードして保存しておくことができます。
(ひとしきり設定が完了したら保存しておくと、システムドライブが飛んだときとか致命的な設定間違いをしたときに、新規インストールした環境で、[UPLOAD CONFIG]から復元することができるようになります)
Network > Grobal Configuration
Hostname の初期値は truenas
Domain の初期値は local
複数台のTrueNASがあるときは Hostname を既存のものと重複しないように変更します。
ドメイン指定したいとかの場合は Domain を適宜変更(ドメインは社内とかでドメイン運用していないなら、まあ local のままでも)
編集して[SAVE]。
IPv4 Default Gateway や Nameserver 1、などをここで設定することもできます。
IPアドレスを手動構成した場合も、IPアドレス以外は CUI でなく、ここで指定してもいいでしょう。
System > Advanced
高度な設定画面です。本来はいじるところはないのですが、
メモリが8GB未満(きりしま的には2~4GBあたりが設定を必要とする境界線のような)の環境の場合、
Enable Autotune にチェックを入れて SAVE
(キャッシュ用にメモリを使わなくなるのでパフォーマンスが目に見えて落ちるので、ホントはこんな設定しないでちゃんとメモリガン積みしたほうがいい)
Accounts > Users
Display Note
All built-in users except root are hidden by default. Use the gear icon (top-right) toggle
the display of built-in users.
表示の注意
rootを除く全てのビルトインユーザーはデフォルトで非表示となっています。歯車のアイコン(右上)でビルトインユーザーの表示を切り替えてください。
普段はroot以外のビルトインユーザーには用はないので、この仕様はいいと思います。
[CLOSE]
右上の ADD より自分ユーザーを追加します。
ローカルユーザーとして、自分がWindowsで使っているのに合わせたものを作成します。
Full Name * (自分の名前、漢字も通るっぽい)
Username * (Full Name から自動生成されるけど)自分がWindowsで使っているユーザー名にする
Password * 自分がWindowsで使っているパスワード
Confirm Password * 確認用に同じパスワードをもう1回入力する
New Primary Group はチェック入れたままにしておくと自分名と同じグループが作成されるので、アクセス権制御に使えるのでいいと思います。
こだわりのある人はグループはグループで別に作成もできます。
Auxiliary Groups で他のどのグループに参加するか指定できます。
(複数ユーザーのアクセス権を制御するときはさらに追加するユーザーで、先のユーザーでこの時にできたユーザー名のグループに参加させたりして使ったりできます)
Windows をマイクロソフトアカウントで利用している人は、
右下の
Microsoft Account にチェックしておくといいっぽいですが、
きりしまは全ての Windows パソコンをローカルアカウントで運用しているのでよくわかりません。
[SUBMIT]
追加されました。
ではここからプールの作成に入ります。
プールとは、共有フォルダを作成したりするための物理ディスクの集合体のようなイメージです。
Storage > Pools
ADD
●Create new pool のまま
[CREATE POOL]
(既存のプールを構成してしたディスクから再構築をしたい場合は Import an existing pool だけど、そのやり方はここでは割愛)
Name にプール名(別に何でもいいのですが、私の場合はオラクル流にいつも tank )を設定して、
(□ Encryption にチェックされるとディスクが暗号化され、パフォーマンスと引き換えに、ディスクを持ち出して別環境で復元されたりすることを防げます。また、ディスクに障害が発生してドロップしたときに、暗号化されていれば廃棄時の気兼ねも少なくて済みますね)
SUGGEST LAYOUT をクリック。
接続されているハードディスクの台数によって自動的に構成されます。
同容量4台の場合は、画面のように Raid-z2 が選ばれます。
FreeNAS側のオススメの構成に異論が無ければ、CREATE
(異論があれば当該項目を変更する)
手元で仮想マシンで試してみたところ、同容量のドライブを複数台つないだときの反応は、
1台 Stripe
2台 Mirror
3台 Raid-z
4台 Raid-z2
5台 Raid-z2
6台 Raid-z2
7台 Raid-z2
8台 Raid-z2
9台でSuggest Layout が出なくなる、という感じでした。
SUGGEST LAYOUT が選べなくなる位多数のディスクを接続している場合は是非 FreeNAS 11.3 からの新機能の、
Large Pool Creation Assistance (大きなプール作成支援)を試す
をお試しください。
容量違いのドライブを使用する場合や、上記と異なる構成にしたい場合は手動で変更してください。
FreeNASのディスク構成をもう一度考える
なども参考にどうぞ。
最終確認です。
ディスクの内容が全て消去されることへの注意。
(別のFreeNASで稼働していたディスクを復元しようとしているときは、Import でやるので間違えないように)
□ Confirm にチェックを入れて、
[CREATE POOL]
作成された Pool の右端の・・・(縦三点)から Edit Options で
ZFS Deduplication(重複排除)が選択できますが、ここではこれ以上説明しません。
共有フォルダの設定はいったん後回しにして、
ひとまず残りの、運用に必要な基本的な項目を設定していきます。
システムからのメールが root に設定したメールアドレスに送信されますので、
root のメールアドレスを設定します。
Accounts > Users
root の右側の「>」クリック、
出てくる Edit をクリック
Email の欄にシステムからの通知メールを受信したいメールアドレスを設定します。
[SAVE]
System > Email
TrueNASがメールを送信するために利用するメール設定をします。
プロバイダーのメールサーバーとかの設定でいいんじゃないかと思います。
(きりしまは手持ちのドメインとプロバイダーを利用して、TrueNASが送信する用にメールアドレス1つ割り当ててますので、TrueNAS用のメールアドレスからメールが送信されてくる感じになります)
[SAVE]
[SEND TEST MAIL]でテストメールを送信できます。
Tasks > S.M.A.R.T. Tests
ADD
ディスクの異常の早期発見のために、S.M.A.R.T. を設定しておく。
基本的には
ハードディスク全部を対象にするために All Disks にチェック、
Type SHORT
Schedule Daily (0 0 * * *) at 00:00(12:00 AM)
でいいと思います。
毎日1回SHORTで十分だと思いますが、なんか思い入れのある方は、別のを選んでもいいと思います。
Schedule は Custom を選ぶと TrueNAS 独特のスケジュール画面で設定できます。
(今回は割愛)
[SUBMIT]
異常が検出されたら先ほどの root に設定されてるメールアドレスに通知されたりします。
システムの終了・再起動とかは右上の電源マークから。
□ Confirm にチェックを入れて[SHUT DOWN]でシャットダウン実行。
電源の入れられない遠隔地でうっかり実行しないように注意。
シャットダウンが始まるとこのブルーの画面になり、そのうち真っ黒になりますが、
別に見てなくても大丈夫なようです。
あとはあるんならUPSとか設定してもいいかもしれません。
ちょっと古いですがだいたい同じはず。
FreeNAS 11.3 で APC Smart-UPS を設定する
TrueNAS 12.0 で SMB 共有を設定する に続きます。
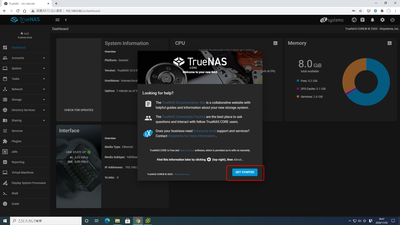
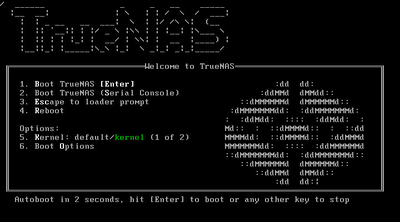
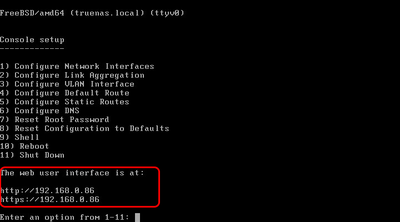
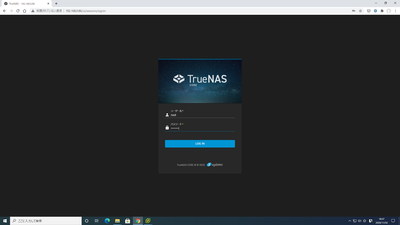
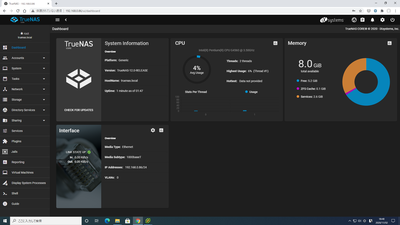
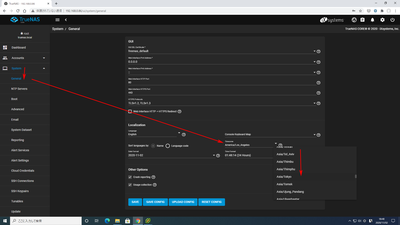
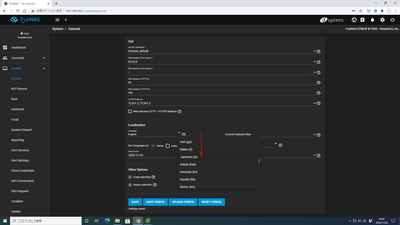
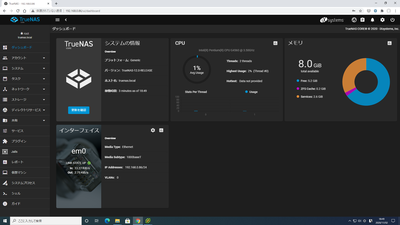
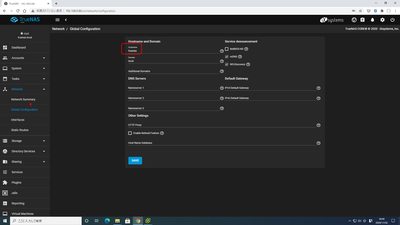
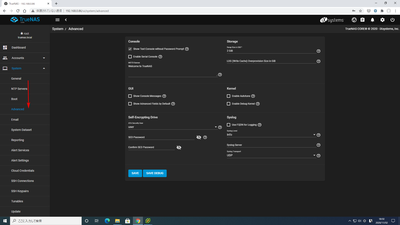
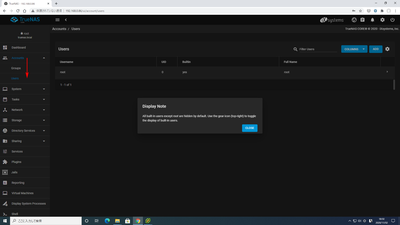
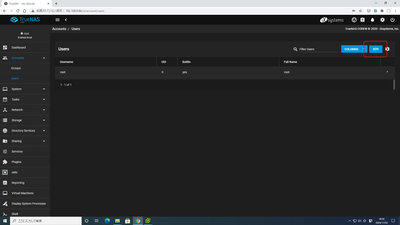
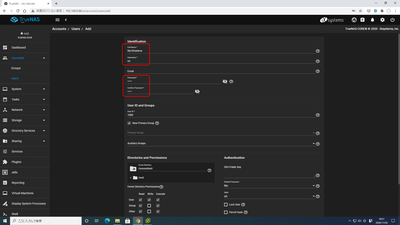
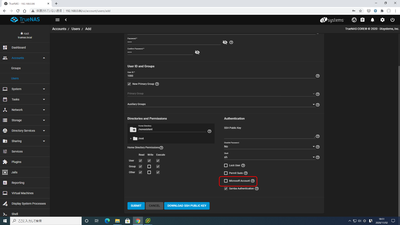
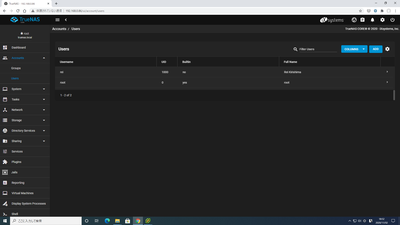
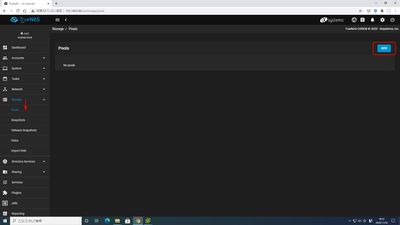
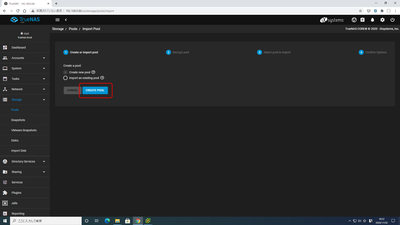
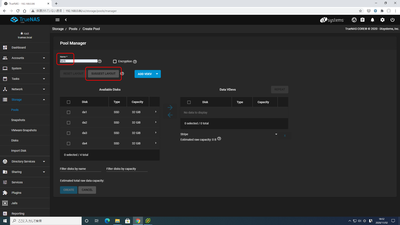
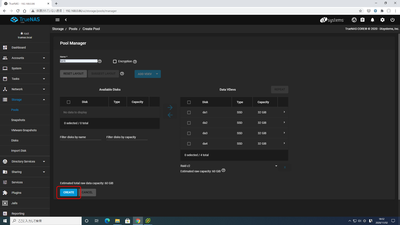
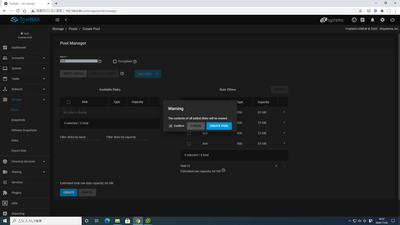
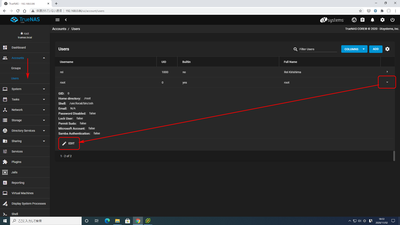
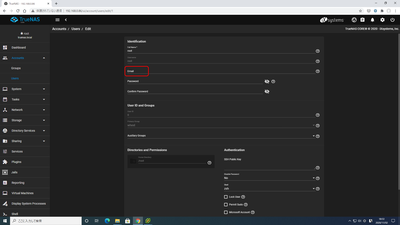
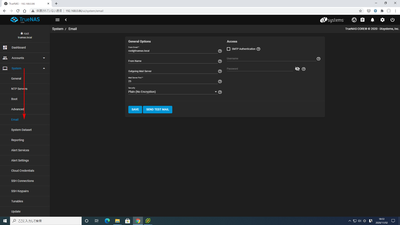
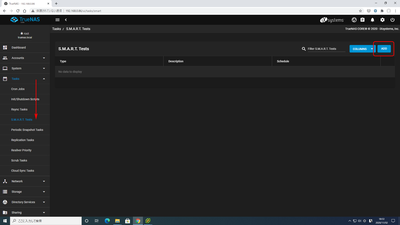
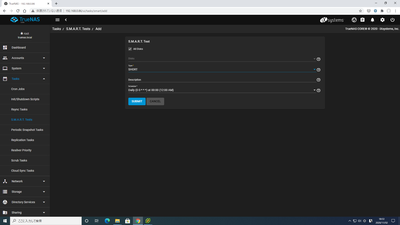
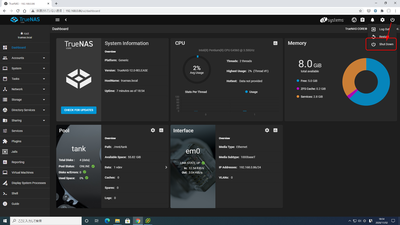
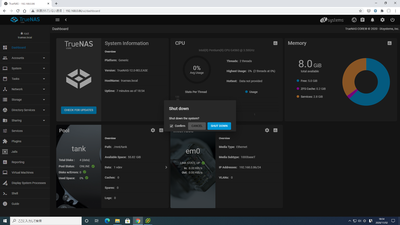
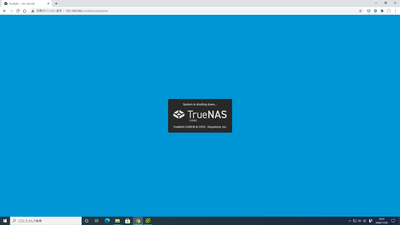
コメント (6)
trueNASを導入しました、このページが無ければ
自力ではNGでした、助かりました
Freenasの時にはTrashbox(ゴミ箱)が設定出来たのですが、Truenasでは見つかられません、探せないかと思うのですがご教示頂けたらと思ってます
よろしくお願いします
投稿者: rokku | 2020年12月04日 08:25
日時: 2020年12月04日 08:25
Sharing > Windows Shares (SMB)
対象の共有の右端の縦三点 > Edit
ADVANCED OPTIONS
をクリックすると、
Export Rycycle Bin
という項目があり、
これがゴミ箱機能を制御しているはずです。
投稿者: きりしま | 2021年01月05日 18:41
日時: 2021年01月05日 18:41
Export Rycycle Binを見つけましたが、レ点が付きませんその前に実行する箇所が有るのでしょうか?
済みませんよろしくお願いします。
投稿者: rokku | 2021年01月12日 20:23
日時: 2021年01月12日 20:23
この記事ではなく、次のステップの
TrueNAS 12.0 で SMB 共有を設定する
https://kirishima.it/mt/2020/11/truenas_120_smb.html
の話ですので、そちらをご覧ください。
投稿者: きりしま | 2021年01月13日 00:49
日時: 2021年01月13日 00:49
エラー情報をmailで送れる様に設定しているのですが
上手く設定できません、Gmail何ですが、
ご教示を願いします
以前のごみ箱設定は教えて頂いた通りに設定で動作しています、ありがとうございました
投稿者: rokku | 2021年09月23日 10:22
日時: 2021年09月23日 10:22
別システムでSMTPでメールを送信できるよう、
GMailのセキュリティ設定を下げていないのではないかと思いますが、
真っ向から設定できるようなので手順確認してみました。
TrueNAS のメール送信を Gmail のアカウントで行う
https://kirishima.it/mt/2021/09/truenas_gmail.html
投稿者: きりしま | 2021年09月23日 23:59
日時: 2021年09月23日 23:59