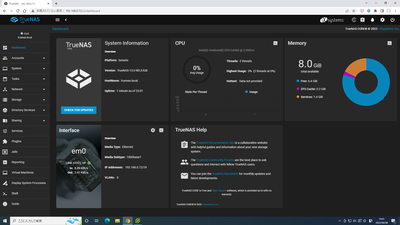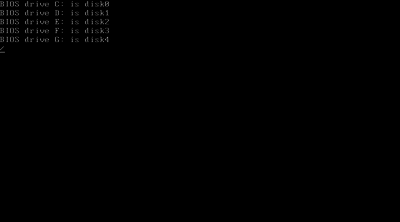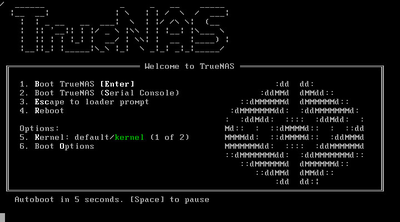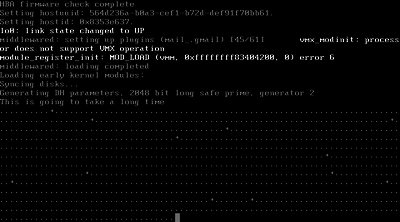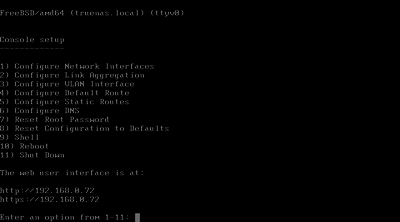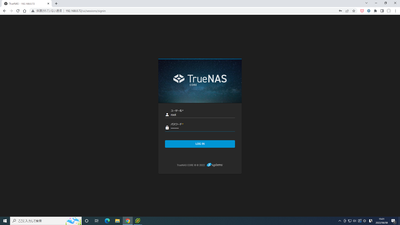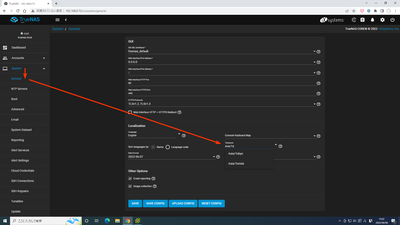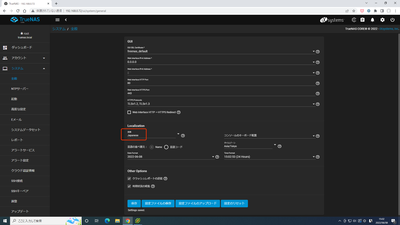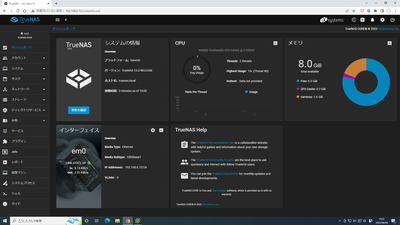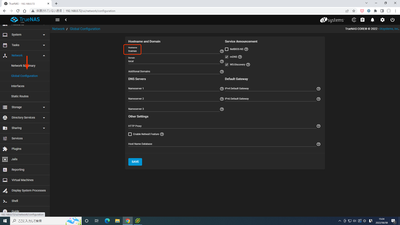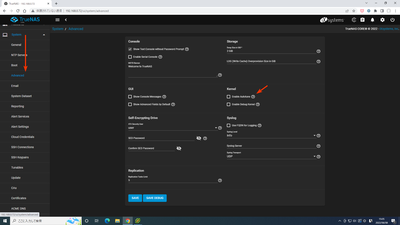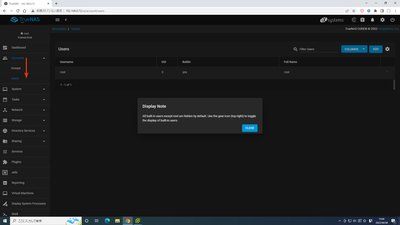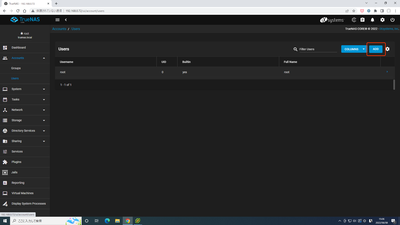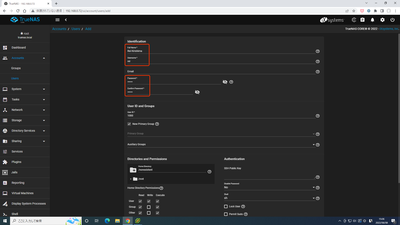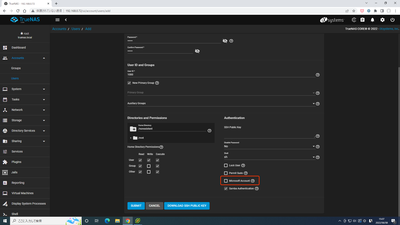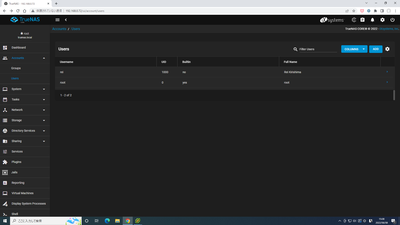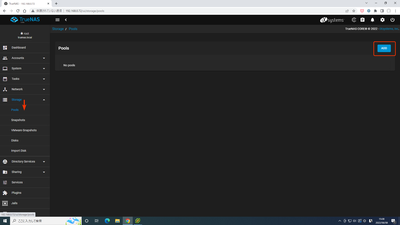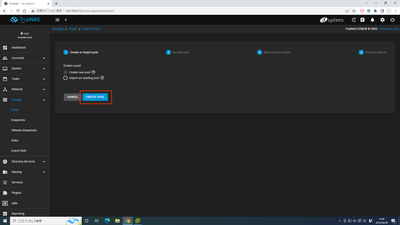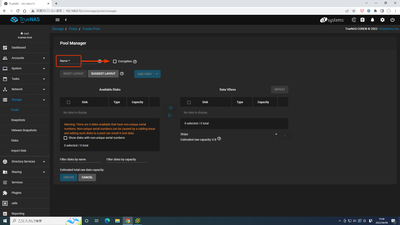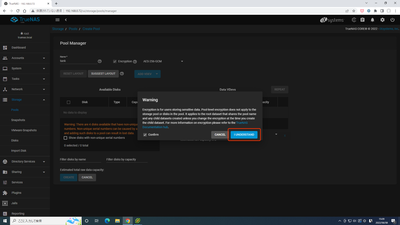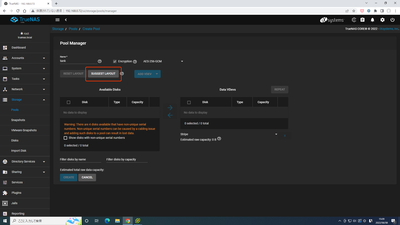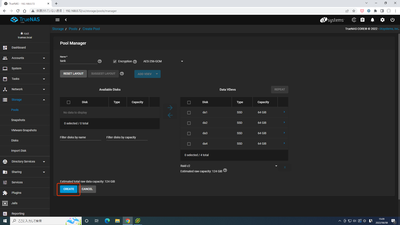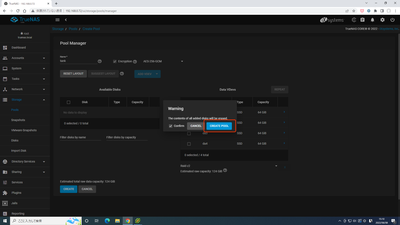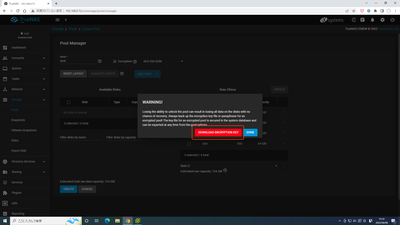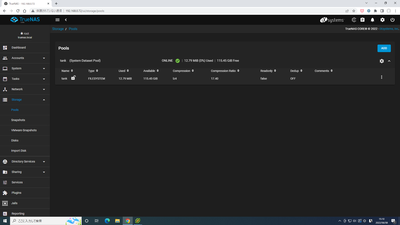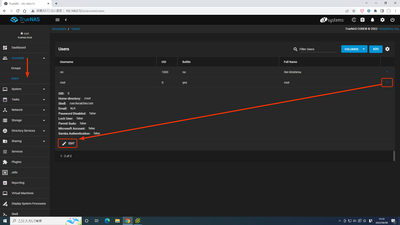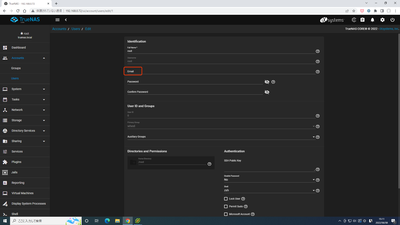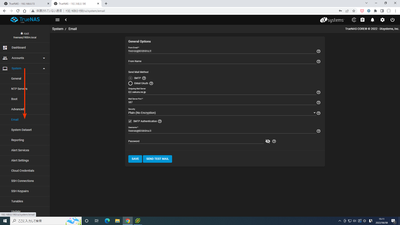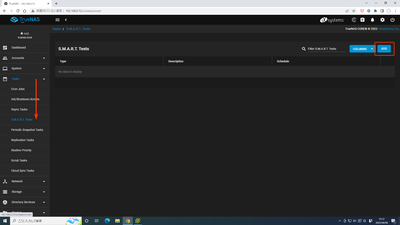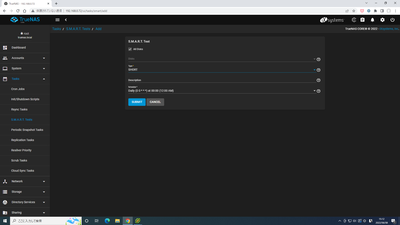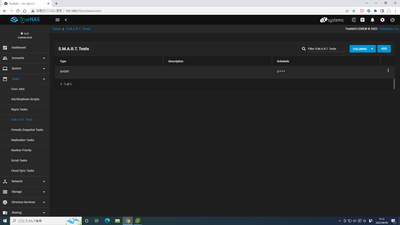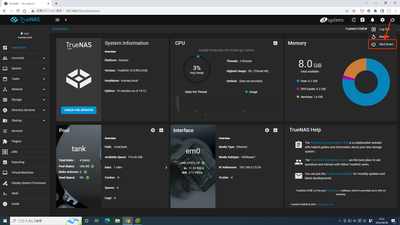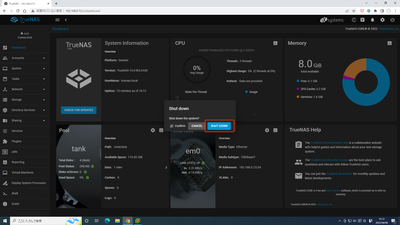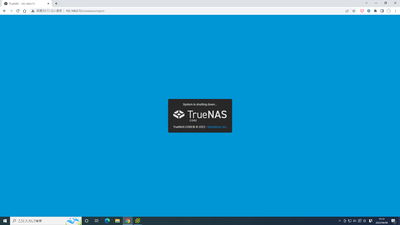セットアップ用のメディアを外して、
ストレージ用のディスクを追加して、
起動順序を設定して電源を投入するとこんな画面。
しばらく待ちます。
... が表示される時間はマシンパワーで結構違います。
こんな画面になったら、
The web user interface is at:
に表示されているアドレスにブラウザでアクセスします。
アドレスがDHCPでうまく取得できていないときはCUIを操作して手動で設定します。
DHCPで時折IPアドレスが変わってしまうのも使いにくいと思いますので、最初に固定しておいた方がいいと思います。
特にこだわりがなければhttp:でアクセスしていいんじゃないかと思います。
ログイン画面が表示されますので、ユーザー名 root とインストール時に指定したパスワードでログインします。
こちらが新しいダッシュボード。
特筆は右上の円グラフ。メモリの使用率ですが、何も設定していない状態では2GB使ってないので、12.0よりはメモリの要求条件は低くなっているのかもしれません。
(もともとメモリはありったけ、というのがFreeNASではありますが)
System > General
Timezone を Asia/Tokyo (リストの真ん中よりチョイ下あたり)に変更します。
(設定回数が多くなってくると面倒なので、Timezone の欄をクリックして「Asia/To」と入力して選ぶ感じにしています)
なお、
Language で Japanese (リストの真ん中よりチョイ上あたり)を選ぶことができます。
そうすると、
UIがある程度日本語化されます。
11.3 RC1から部分的に翻訳を提供してみたせいかと思いますが、割と日本語化されています。(FreeBSD で FreeNAS 11.3 の翻訳環境を構築する、How To: どのように言語翻訳でFreeNASに貢献するかなどを参照ください)
GUIから自動的に文字列を抽出する仕組みのようなので、翻訳しようとしてもできないところがあったり、翻訳してしまうとなんだかわからなくなってしまったり、カタカナにするか、意味不明の直訳にするかというあまり役に立たないジレンマで悩んだり、途中に変数を挟んで分かれている部分は前後の組み合わせがわからないと翻訳できなかったり、とかするので、どうしても翻訳を完了できないのと、結局日本語化された画面の文字列ではネット上の情報ソースが少なくなるだけだと思うので、ここは English のままにして説明を日本語でしているサイトなどを参考に進めるのがいいと想います。(UIが)日本語対応されていないから採用を見送った、という残念な記事なども見かけるので、見える範囲を確認しながらヘルプテキストを重点化的にちょっとやってみたところですが、結局あんまり役に立たないか、と思っているところです。所詮管理画面なので、管理者以外には用がないのも大きいと思います。
(この説明も、これ以降は English のまま進みます。別に設定画面のUIが English のままでも、日本語WindowsなどからNASとしてアクセスする分には全く意識することはありません)
元に戻す場合、 English (en) はリストの上から1/4位のところです。
[SAVE]
なお、この画面の[SAVE CONFIG]でTrueNASの設定をダウンロードして保存しておくことができます。
(ひとしきり設定が完了したら保存しておくと、システムドライブが飛んだときとか致命的な設定間違いをしたときに、新規インストールした環境で、[UPLOAD CONFIG]からアップロードして復元することができるようになります)
Network > Grobal Configuration
Hostname の初期値は truenas
Domain の初期値は local
複数台のTrueNASがあるときは Hostname を既存のものと重複しないように変更します。
ドメイン指定したいとかの場合は Domain を適宜変更(ドメインは社内とかでドメイン運用していないなら、まあ local のままでも)
編集して[SAVE]。
IPv4 Default Gateway や Nameserver 1、などをここで設定することもできます。
IPアドレスを手動構成した場合も、IPアドレス以外は CUI でなく、ここで指定してもいいでしょう。
System > Advanced
高度な設定画面です。本来はいじるところはないのですが、
メモリが8GB未満(きりしま的には2~4GBあたりが設定を必要とする境界線のような)の環境の場合、
Enable Autotune にチェックを入れて SAVE
(キャッシュ用にメモリを使わなくなるのでパフォーマンスが目に見えて落ちるので、ホントはこんな設定してないでちゃんとメモリガン積みしたほうがいい)
Accounts > Users
Display Note
All built-in users except root are hidden by default. Use the gear icon (top-right) toggle
the display of built-in users.
表示の注意
rootを除く全てのビルトインユーザーはデフォルトで非表示となっています。歯車のアイコン(右上)でビルトインユーザーの表示を切り替えてください。
普段はroot以外のビルトインユーザーには用はないので、この仕様はいいと思います。
[CLOSE]
右上の ADD より自分ユーザーを追加します。
ローカルユーザーとして、自分がWindowsで使っているのに合わせたものを作成します。
Full Name * (自分の名前、漢字も通るっぽい)
Username * (Full Name から自動生成されるけど)自分がWindowsで使っているユーザー名にする
Password * 自分がWindowsで使っているパスワード
Confirm Password * 確認用に同じパスワードをもう1回入力する
マイクロソフトアカウントで Windows パソコンを設定している人は、
Email 欄にマイクロソフトアカウントに使用しているメールアドレスを指定して、バスワードをマイクロソフトアカウントと同じにするといいかも。
この TrueNAS に Windows とは違うユーザー名とパスワードを設定して、それを指定してWindows からアクセスする方法もあるのですがそのやり方はここでは割愛。
New Primary Group はチェック入れたままにしておくと自分名と同じグループが作成されるので、アクセス権制御に使えるのでいいと思います。
こだわりのある人はグループはグループで別に作成もできます。
Auxiliary Groups で他のどのグループに参加するか指定できます。
(複数ユーザーのアクセス権を制御するときはさらに追加するユーザーで、先のユーザーでこの時にできたユーザー名のグループに参加させたりして使ったりできます)
Windows をマイクロソフトアカウントで利用している人は、
マイクロソフトアカウント(メールアドレス形式のはず)を Email 欄に入力した上で、
右下の
Microsoft Account にチェックしておくといいっぽいですが、
厳密に動作検証したわけではないので、よくわかりません。
[SUBMIT]
追加されました。
後で他のユーザーを追加するときも基本的には同じです。
ではここからプール(Pool)の作成に入ります。
プールとは、共有フォルダを作成したりするための物理ディスクの集合体のようなイメージです。
装着されている複数の物理ディスクを耐障害性などを考慮してまとめてプールという論理的なディスクに構成し、そのプールから目的に合わせてデータセットとして切り出して使う、という感じです。
Storage > Pools
ADD
●Create new pool のまま
[CREATE POOL]
(既存のプールを構成してしたディスクから再構築をしたい場合は Import an existing pool になりますが、そのやり方はここでは割愛)
Name にプール名(別に何でもいいのですが、私の場合は初期の頃に参照したオラクルの資料にならっていつも tank )を設定して、
■ Encryption にチェック。
しなくてもいいですが、こうすると各ディスクの情報が暗号化され、わずかなパフォーマンスと引き換えに、ディスクを持ち出して別環境で復元されたりすることを防げます。また、ディスクに障害が発生してドロップしたときに、暗号化されていればフォーマットできなくても廃棄時の気兼ねが少なくて済みます。
ディスク上のデータの機密性の確保よりパフォーマンスが重要な場合はチェックしない、という選択肢もあるでしょう。
(左下にオレンジの警告っぽい文字が出ていますが、スクリーンショット撮るための環境が仮想マシンのためハードディスクのシリアルナンバーが同一だって言ってるだけで物理環境だと普通に装着されているディスクが見えてるはずです)
チェックを入れると警告が表示されます。
Warning
Encryption is for users storing sensitive data. Pool-level encryption does not apply to the
storage pool or disks in the pool. It applies to the root dataset that shares the pool name
and any child datasets created unless you change the encryption at the time you create
the child dataset. For more information on encryption please refer to the TrueNAS
Documentation hub.
警告
暗号化は、機密データを保存するユーザー向けです。プールレベルの暗号化は、ストレージプールやプール内のディスクには適用されません。子データセットの作成時に暗号化を変更しない限り、プール名を共有するルート データセットと、作成された子データセットに適用されます。暗号化の詳細については、TrueNAS Documentation hubを参照してください。
(ちょっとうまく訳せないんだけど、Poolを暗号化したら、オプションをわざと変更したりしなければ、暗号化は子データセットにも引き継がれますので、ここで暗号化しておけば十分と思います)
I UNDERSTAND をクリック。
SUGGEST LAYOUT をクリック。
接続されているハードディスクの台数によって自動的に構成されます。
同容量4台の場合は、画面のように Raid-z2 が選ばれます。
オススメの構成に異論が無ければ、CREATE
(異論があれば当該項目を変更する)
TrueNAS CORE 12.0 のときに手元で仮想マシンで試してみたところ、同容量のドライブを複数台つないだときの反応は、
1台 Stripe
2台 Mirror
3台 Raid-z
4台 Raid-z2
5台 Raid-z2
6台 Raid-z2
7台 Raid-z2
8台 Raid-z2
9台でSuggest Layout が出なくなる、という感じでした。
SUGGEST LAYOUT が選べなくなる位多数のディスクを接続している場合は是非 FreeNAS 11.3 からの新機能の、
Large Pool Creation Assistance (大きなプール作成支援)を試す
をお試しください。
容量違いのドライブを使用する場合や、上記と異なる構成にしたい場合は手動で変更してください。
FreeNASのディスク構成をもう一度考える
なども参考にどうぞ。
最終確認です。
ディスクの内容が全て消去されることへの注意。
(別のFreeNASで稼働していたディスクを復元しようとしているときは、Import でやるので間違えないように)
□ Confirm にチェックを入れて、
[CREATE POOL]
Encryption にチェックを入れておくと、暗号化キーのダウンロードが指示されますので、ダウンロードして保存しておきます。
(暗号化キーのファイルはこのTrueNAS上ではないところに保存しておくこと。システムが起動しなくなったときに別環境に復元しようとするときに必要になります)
保存しおえたら
DONE
作成された Pool の右端の・・・(縦三点)から Edit Options で
ZFS Deduplication(重複排除)が選択できますが、ここではこれ以上説明しません。
また、 Encryption を設定していると、画像のように鍵の開いてる南京錠のようなアイコンが表示されます。
共有フォルダの設定はいったん後回しにして、
ひとまず残りの、NASとしての運用に必要な基本的な項目を設定していきます。
システムからのメールが root に設定したメールアドレスに送信されますので、
root のメールアドレスを設定します。
Accounts > Users
root の右側の「>」クリック、
出てくる Edit をクリック
Email の欄にシステムからの通知メールを受信したいメールアドレスを設定します。
[SAVE]
System > Email
TrueNASがメールを送信するために利用するメール設定をします。
プロバイダーのメールサーバーとかの設定でいいんじゃないかと思います。
(きりしまは手持ちのドメインとプロバイダーを利用して、TrueNASが送信する用にメールアドレス1つ割り当ててますので、TrueNAS用のメールアドレスからメールが送信されてくる感じになります。画像は実働環境でさくらのレンタルサーバーのメールを利用している設定です)
件名や本文などでも判別できますが、複数台の TrueNAS を運用しているなら、From Name の欄で差出人名でも区別できるようにする手もあるでしょう。
作るだけならいくつでもメールアドレス作れるけど、別に TrueNAS ごとにメールアドレス分けるまでもないし…。
[SAVE]
[SEND TEST MAIL]でテストメールを送信できます。
Tasks > S.M.A.R.T. Tests
ADD
ディスクの異常の早期発見のために、S.M.A.R.T. を設定しておきます。
基本的には
ハードディスク全部を対象にするために ■ All Disks にチェック、
Type SHORT
Schedule Daily (0 0 * * *) at 00:00(12:00 AM)
でいいと思います。
毎日1回SHORTで十分だと思いますが、なんか思い入れのある方は、別のを選んでもいいと思います。
Schedule は Custom を選ぶと TrueNAS 独特のスケジュール画面で設定できます。
(今回は割愛)
[SUBMIT]
異常が検出されたら先ほどの root に設定されてるメールアドレスに通知されたりします。
システムの終了・再起動とかは右上の電源マークから。
ハードウェアにもよりますが、電源ボタンカチッ(長押しじゃない)でもシャットダウンします。
■ Confirm にチェックを入れて[SHUT DOWN]でシャットダウン実行。
電源の入れられない遠隔地でうっかり実行しないように注意。
シャットダウンが始まるとこのブルーの画面になり、そのうち真っ黒になりますが、
別に見てなくてもちゃんとシャットダウンするようです。
あとはあるんならUPSとか設定してもいいかもしれません。
ちょっと古いですがだいたい同じはず。
TrueNAS で APC Smart-UPS を設定する
TrueNAS CORE 13.0 で SMB 共有を設定する に続きます。
公式のTrueNASのドキュメントだと、
TrueNAS CORE and Enterprise > Getting Started > Console Setup Menu Logging In
のあたりと、
TrueNAS CORE and Enterprise > Configuration Tutorials
の一部、って感じです。