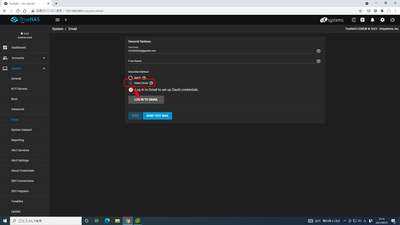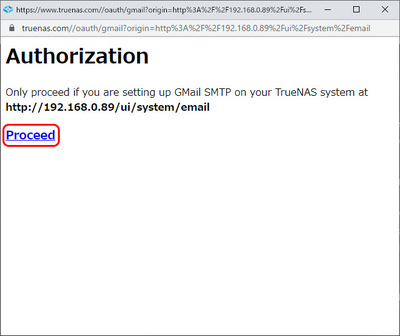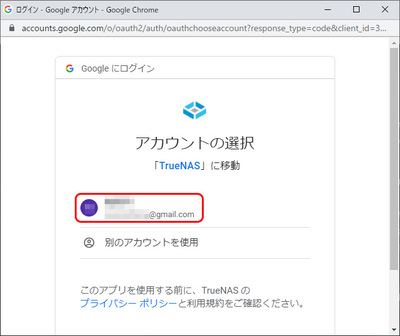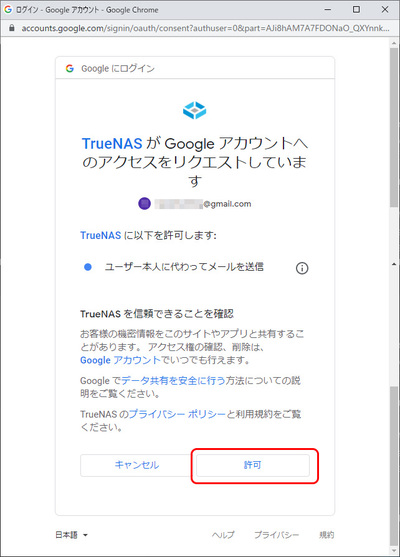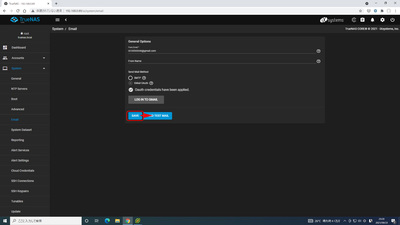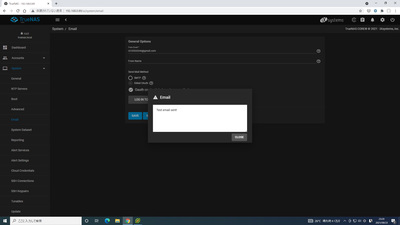TrueNAS のメール送信を Gmail アカウントで設定する方法を確認しようとしたら、
まんまその名のメニューがありましたので紹介。
GMail OAuth
を選んで
LOG IN TO GMAIL
Proceed
アカウントの選択。
使用している Chrome で Google アカウントにログインしているので選択。
別のアカウントを使用する場合は選択してログインする。
ユーザー本人に代わってメールを送信
できるようにしたいので「許可」
元の画面に戻ってくるので、
SAVE
SEND TEST MAIL
無事送信できたようなら、
root に設定してるメールアドレスへテストメールが来ているか確認。
無事届いていれば設定完了です。
許可を取り消したい場合は
Google アカウントのアカウントの管理のセキュリティ
他のサイトへのログイン Googleでログイン
のところに TrueNAS という項目ができているはずです。
これを削除すれば、同じアカウントで設定した全TrueNASのメール送信の許可が取り消せるはず。
従来通りSMTPで設定したい場合は、
送信に使うアカウントのセキュリテイを下げる必要があるようです。
安全性の低いアプリと Google アカウント
アカウントで [安全性の低いアプリの許可] がオンになっている場合
↓
1. Google アカウントで [安全性の低いアプリのアクセス] の項目に移動します。ログインが必要となる場合があります。
2. [安全性の低いアプリの許可] をオフにします。
の逆をして
[安全性の低いアプリの許可] をオンにします。
あとは、
POP を使用して他のメール クライアントで Gmail のメールを読む
のSMTPの設定値を使えばいいと思います。
From Email Gmailのメールアドレス
From Name 任意
Outgoing Mail Server smtp.gmail.com
Mail Server Port 587
Security TLS(STARTTLS)
■ SMTP Authentication
Username Gmailのメールアドレス
Password Googleアカウントのパスワード