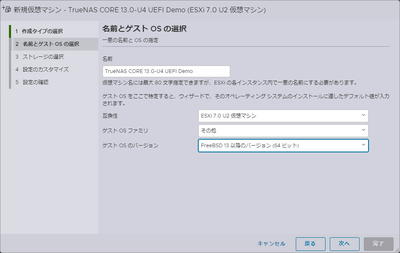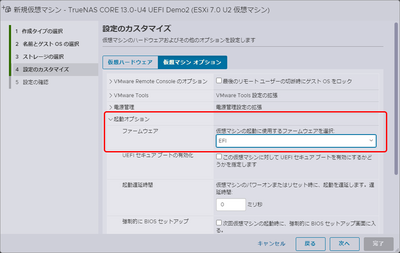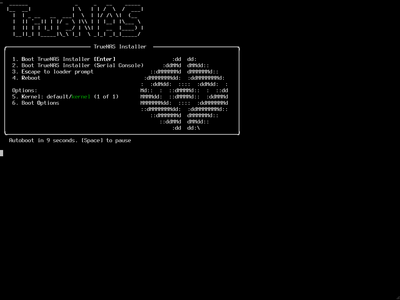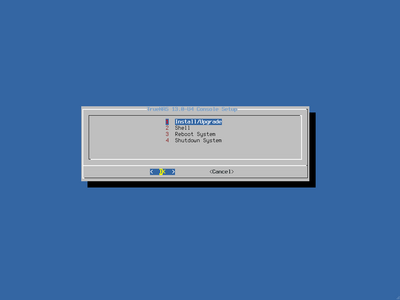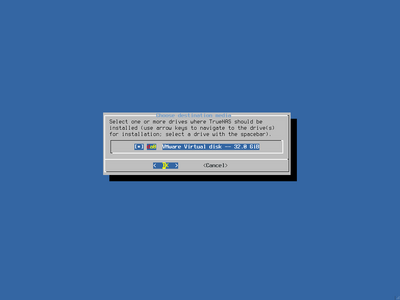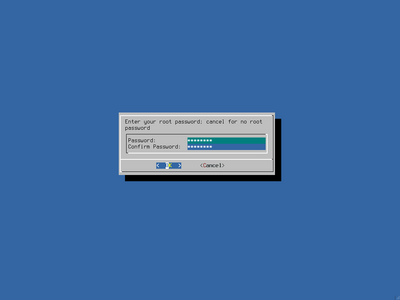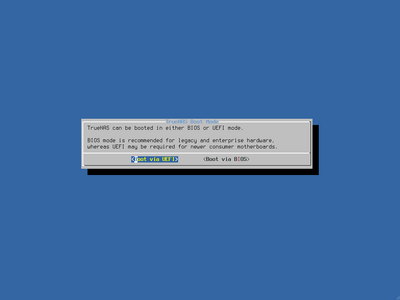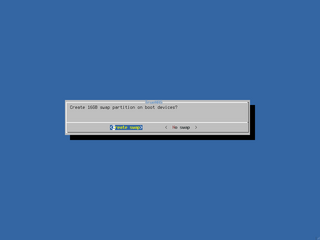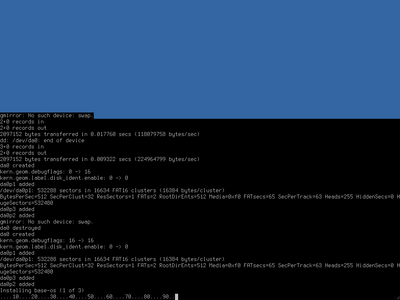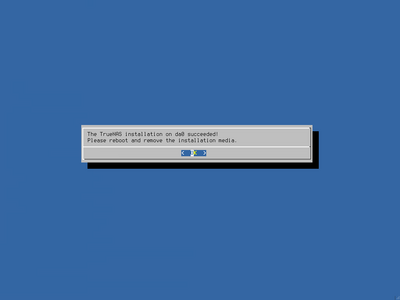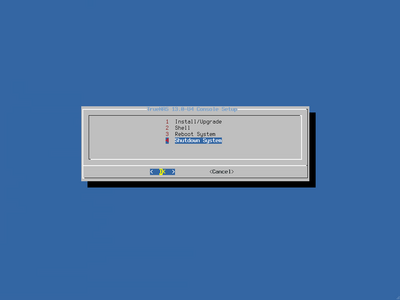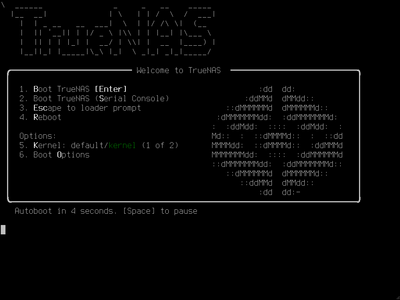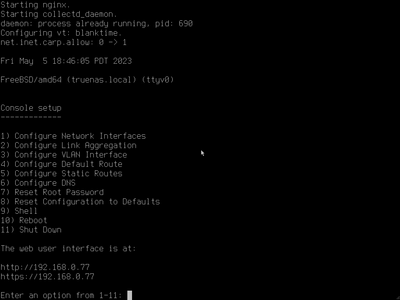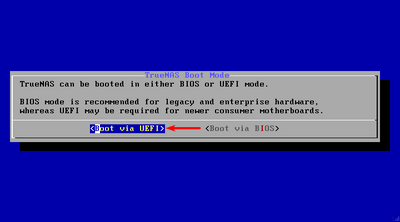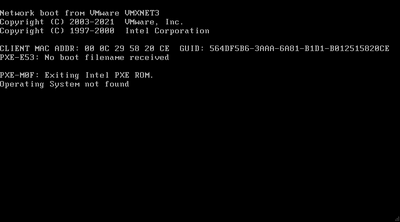TrueNAS CORE 13.0 のインストールをESXi上の仮想マシンでUEFIモードでやる方法に気がついたので、更新版を作成しておきます。
#今回はTrueNAS CORE 13.0-U4を使用しますが、基本的には13.0のBIOS版と一緒です。
自宅の実験用のESXiを
VMware-ESXi-7.0U3l-21424296-depot
にアップデートしたついでにやってみました。
(ESXi、7.0の途中でUIのデザインが変わるんで、ちょっと日和ってました)
必要なスペックについてはザックリ
(詳細はTrueNAS 12.0 のハードウェア要件、13.0になっても大きな変化はありません>CORE Hardware Guide)
・64ビット環境(2コア以上、ってなってるけど必須じゃなくて64ビット環境だとだいたい満たす、みたいなこと書いてある)
・メモリ8GB以上、あればあるほどキャッシュになる
……だけどキャッシュにしかならないから大容量のファイルを頻繁に読み書きするようなハードな用途でなければわりと8GBで十分……
(仮想マシンとか動かすつもりならその分上乗せ)
・16GB以上の容量の起動専用のディスク(USBメモリでもいいですがSSD推奨)。
・データ保管用のディスク、できれば複数で耐障害性を上げたほうがいいので、同容量のディスク2台以上
※起動用のディスクには共有フォルダを作れません。
なお、以前は起動用にUSBメモリを使うのが定番でしたが、最近のバージョンでは、起動ドライブへの書き込み頻度も上がってきたので、USBメモリの耐久性の低さが露呈しやすくなっているようですのでSSDとかが推奨のようです。
TrueNASのダウンロード
TrueNASの公式サイトより、右上の緑の Get TrueNAS の
Download TrueNAS CORE
↓
右下の
No Thank you, I have already signed up.
(登録するとメールでお知らせが来るけど、この記事見ているような方は登録しなくても)
↓
TrueNAS CORE 13.0-U4
の
Download
をクリックして
TrueNAS-13.0-U4.iso
をダウンロードしてきます。
TrueNASのインストール用ディスク作成
RufusやWin32 Disk Imagerを使って起動用のUSBメモリを作ったり、
CD-Rに書き込んだりして、
そのディスクから起動します。
Rufus使用:TrueNAS のインストールUSBを Rufus で作成する
Win32 Disk Imager使用:FreeNAS 11.2-U2.1のインストール用USBメモリを作成する
FreeNAS のインストール用にしたUSBメモリを再利用する
TrueNASのインストール
インストール画面のキャプチャー用にESXi上に仮想マシンを作成します。
ESXi 7.0 U2 仮想マシン
その他
FreeBSD 13 以降のバージョン(64 ビット)
※TrueNAS COREはFreeBSDベースなので、ベースとなっているFreeBSDに合わせたテンプレートを使用するのですが、少し前のTrueNAS COREをインストールするときは、FreeBSD 12 用にしないとうまく動きませんでした。
UEFIでの動作を確認するためには、
仮想マシンの編集で
仮想マシン オプション
起動オプション
ファームウェア EFI
に変更します。
インストーラーが無事に起動すればこんな画面。
(BIOSモードと違って解像度が高くなりますので、4Kモニターと対応したハードウェアの場合、左上に「ちっちゃ!」みたいな感じで表示されます)
しばらく待っているか[Enter]で続行。(カウントダウンは10秒)
下の画面の背景が、BIOSモードだと「青」ですが、UEFIモードだと少し優しい色になります。
1 Install/Upgrade を実行します。
(そのまま[Enter])
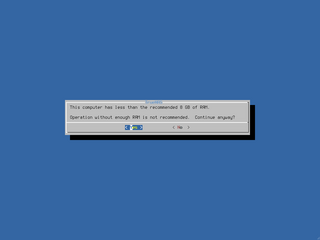
This computer has less than the recommended 8 GB of RAM.
Operation without enough RAM is not recommended. Continue anyway?
(このコンピュータのRAMは推奨されている8GB を下回っています。
十分なRAMがない状態での動作は推奨されません。 それでも続けますか?)
メモリの搭載量が8GB未満だと警告が表示されます。
わかっててやってるなら Yes
(4GBぐらいならまあ動作します。キャッシュが取れないのでパフォーマンスが出ませんが)
インストール先のドライブに*印をつけて続行。
([スペース]、[Enter])
※選択ミスしないように、この時点ではシステム用のディスク以外は外しておいた方がいいと思います。

WARNING:
- This will erase ALL partitions and data on da0.
- You can't use da0 for sharing data.
NOTE:
- Installing on SATA, SAS, or NVMe flash media is recommended.
USB flash sticks are discouraged.
Proceed with the installation?
(警告:
- da0上のすべてのパーティションとデータを消去します。
- da0をデータの共有に使用することはできません。
注意:
- SATA、SAS、またはNVMeフラッシュメディアへのインストールを推奨します。
USBフラッシュスティックはお勧めしません。
インストールを続けますか?)
インストール先の起動用ドライブは全て消去され、パーティション分割したりして、共有用の領域としては利用することはできません、っていう注意。TrueNASはFreeNAS時代からそういう仕様です。データ共有用には、システム用とは物理的に別のディスクが必要です。
([Enter])
Web UIの管理画面にログインする root ユーザーのパスワードを決めます。
(パスワードを指定して[Tab]、パスワードを再入力して[Tab]、[Enter])
ブート方法をUEFIかBIOSか選択します。
初期選択は、このインストーラーがどっちで起動しているかに合わされていると思いますので、通常はそのままでいいはずです。
ハードウェアでUEFIが選べるならUEFIでいいんじゃないでしょうか。
(画面はEFIからブートしたESXi上の仮想マシンなのでBoot via UEFIが選択されています)
([←][→]で選んで[Enter])
ブートデバイスの容量が64GB以上の時は、16GBのスワップを作成するか訊かれます。
ブートデバイスがSSDの場合は、作成した方がいいでしょう。
USBメモリの場合は、書き込み負荷を考慮して作成しない方がいいと思います。
あとはしばらく待ちます。
インストール完了。
([Enter])
4 Shutdown System
一度シャットダウンして、インストール用のUSBメモリ等を取り外して、起動順位などを調整したり、データ用のディスクを装着したりしてあらためて起動します。
([↓][↓][↓][Enter])
ESXiの仮想マシンなのであまり解像度が上がりませんが、環境に応じて細かな文字でブート画面が表示されると思います。
しばらくしてこんな感じの画面になったら、
表示されているDCHPで取得したIPアドレスにブラウザからアクセスして
TrueNAS CORE 13.0 のセットアップ に続きます。
(この先は画面違わないので割愛)
なお、ESXiの仮想マシンで、デフォルトのFreeBSD 64ビットのテンプレートのままBIOSモードで起動して、ここで強引にBoot via UEFIを選択するだけでは、
起動しません。
とはいえ、手元の環境では後から当該仮想マシンの編集で
仮想マシン オプション
起動オプション
ファームウェア EFI
に変更すれば、起動しました。