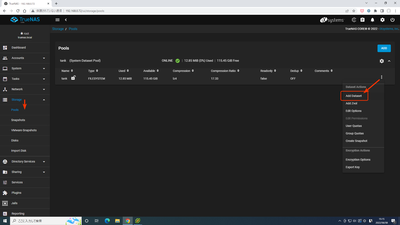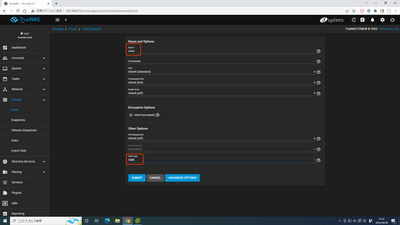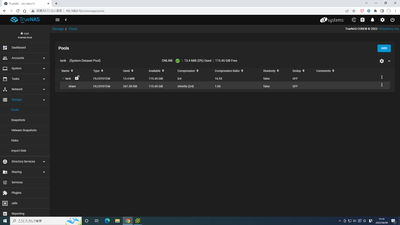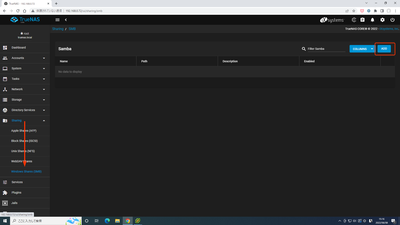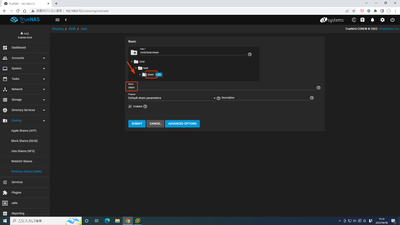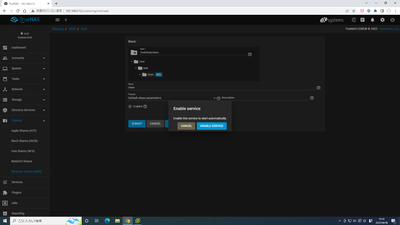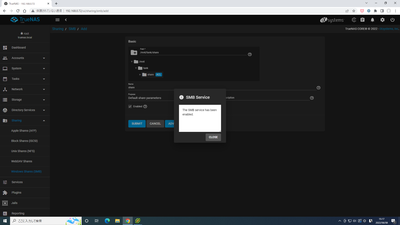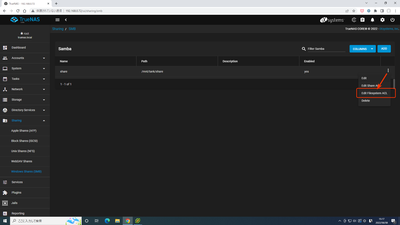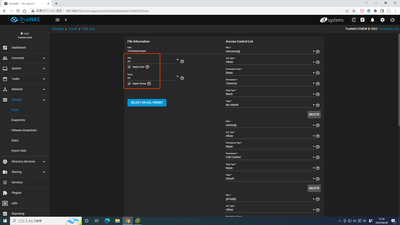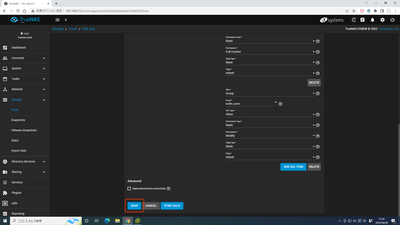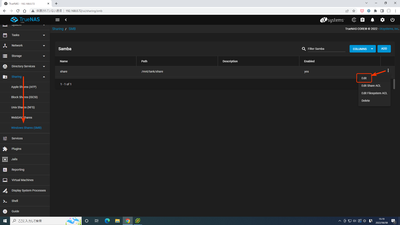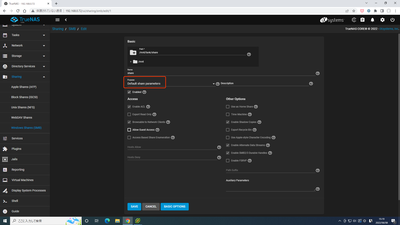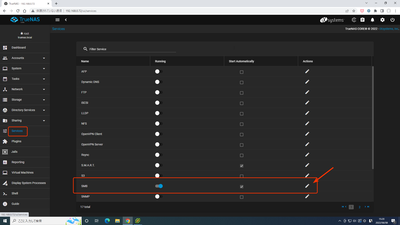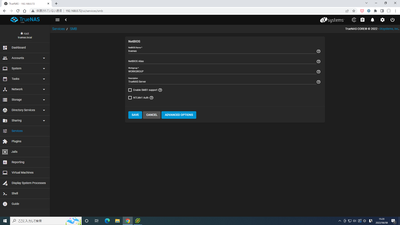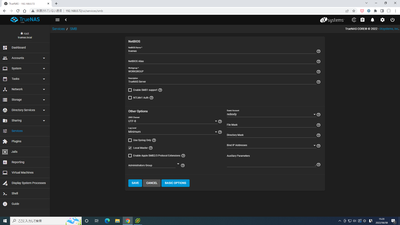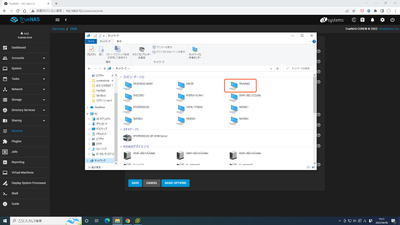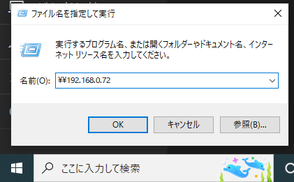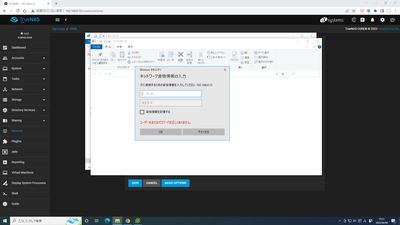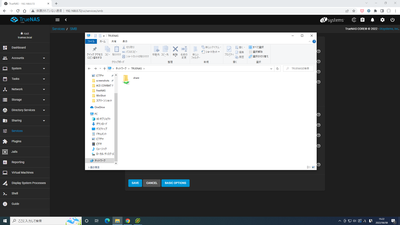TrueNAS SCALE で SMB 共有を設定する をアップしました。
Windows から TrueNAS の共有フォルダを利用できるようにする設定方法です。
基本的に TrueNAS 12.0 で SMB 共有を設定する の焼き直しです。
インストールしてから、この設定ができるようにするまでは、
これまでの記事などを参考にしてください。
Storage > Pools
作成済みのPoolの右端の・・・(縦三点)から Add Dataset
Name に名前を設定。(共有フォルダにする予定の名前と合わせた方が)
Share Type を SMB にして(Windowsで利用する場合はこちらの設定の方がいいかと。他の用途へのこだわりがある方は割愛。分かりやすい点は1つ上の Case Sensitivity が Insensitive =大文字小文字を同一視する になること。Linux や Mac などのように同一フォルダに大文字小文字違いだけのファイルを共存して保存できる環境にしたい人は Generic で個別に指定する。Windows はそういう状態になると逆にうまく処理できなくなる )
[SUBMIT]
Pool ではなく、この Dataset 単位で共有フォルダを構成して、アクセス権などを TrueNAS の GUI でコントロールできるようにします。
Sharing > Windows Shares (SMB)
ADD
Path のところの下の /mnt フォルダアイコンから展開していって、先ほど作成した Dataset を指定
▸しか触らなければ Name がクリックした Dataset 名になるはずだけど、
途中で他の場所(フォルダアイコンとか)を触っちゃった場合などは mnt とかになってたりするので手で修正。
[SUBMIT]
SMB サービスをここで起動するか訊かれます。
初めての方とか、コレしか共有フォルダを設定しない方は、
ENABLE SERVICE
(他にも設定する方は全ての設定が完了してからでもいいと思います。その場合は、Services でSMBのRunningのところのスイッチをクリック)
SMBサービスが開始されました。
Sharing > Windows Shares (SMB)
追加された Windows Share として、設定した共有名(今回は share )が見えているので、
右端の・・・(縦三点)から Edit Filesystem ACL
User と Group にセットアップ時に作成した自分ユーザー、自分グループ(それぞれプルダウンの一番下だと思います)に設定して、
■ Apply User /■ Apply Group にチェックを入れて、
今回の設定だと、
指定した User / Group がフルコントロール、という設定のようです。
一番下までスクロールして
[SAVE]
□Apply permissions recursively
はこれ以下に Dataset や フォルダが存在してて、そちらにも再帰的に設定したい場合にチェック。
(今回は作ったばかりなので不要)
なお、設定したSMB共有の
右端の・・・(縦三点)から Edit
ADVANCED OPTIONS
で共有の詳細な設定ができます。
(グレーアウトしてて設定できない項目は Purpose を Default Share Parameters 以外に変更する。名前別に各用途のプリセットになっているようなので、適当なのを選ぶか、自由に設定したければ No presets)
この中では
左列
Access
□ Export Read Only (読み取り専用として共有)
■ Browsable to Network Clients (ネットワークで参照可能、無効にするとWindowsのエクスプローラで「ネットワーク」では見えず、直接指定しないとアクセスできない)
□ Allow Guest Access (このTrueNAS上にアカウントのないユーザーへのアクセスを許可する設定。これだけではできないので割愛)
□ Access Based Share Enumlation (アクセスベースの列挙、アクセス権がないと見えない)
右列
Other Options
■ Enable Shadow Copies (シャドウコピーを有効にする)
□ Export Recycle Bin (ごみ箱を有効にする)
あたりがニーズの高い項目でしょうか。
また、特殊な設定をしたい場合、
Auxiliary Parameters
に記述をすることもあるかも知れません。
Services
で
SMB の Running が青、 Start Automatically にチェックが入っているのを確認。
Actions の鉛筆マークをクリックして、SMBの設定。
NetBIOS Name は Windows から認識される名前です。
初期値は TrueNAS のホスト名になっているので大抵は問題ないと思います。
(もしかしたら truenas 固定かも)
Workgroup は Windows に合わせます。
初期値は WORGROUP になっていますが、お使いの Windows の設定に合わせてください。
□ Enable SMB1 support にチェックを入れるとSMB2に非対応の古いデバイスやアプリからのアクセスに対応させることができますが、セキュリティ上非推奨なので、そういうデバイスやアプリの方のアップデートを検討してください。
Dos Charset の項目がなくなったので、これまでのおまじないの CP932 の設定はありません。
変更したら
[SAVE]
なお、
ADVANCED OPTIONS
でもう少し設定項目が増えますが、
とくに現段階で何かするような項目はなさそうです。
(特別な使い方をしたい人だけかな)
うまく設定できると、Windows の、「ネットワーク」に出現します。
出てこない場合は、
[Win]+[R]を押して、
\\(設定したFreeNASのNetBIOS名またはIPアドレス)
を入力して[Enter]。
Windows のユーザー名とパスワードと、
TrueNAS上のユーザーの情報が一致しない場合は、ここで、TrueNAS上のユーザーの情報を入力します。
揃えておくと出ないので便利。
Windows がマイクロソフトアカウントで設定されている場合は、マイクロソフトアカウントと、TrueNASに設定したパスワードの組でも認証できるっぽいです。
(普段使っていないので…以下略)
無事認証されると、先ほど設定した共有フォルダ(例では share)が見え、
ファイルの読み書きができるはずです。
ACL Managerについては下記も参照してください。
TrueNAS の SMB を ACL Manager で説明してみる
Windows の「以前のバージョンの復元」を利用できるようにする構成は下記を参照してください。
TrueNAS で Periodic Snapshot Tasks を設定する
また、
SMB 共有の Purpose を調べてみた内容が下記に記載してあります。
TrueNAS CORE で「以前のバージョンを復元」になにも表示されない
公式のTrueNASのドキュメントだと、
TrueNAS CORE and Enterprise > Getting Started > Storage Configuration Sharing Storage
のあたりです。