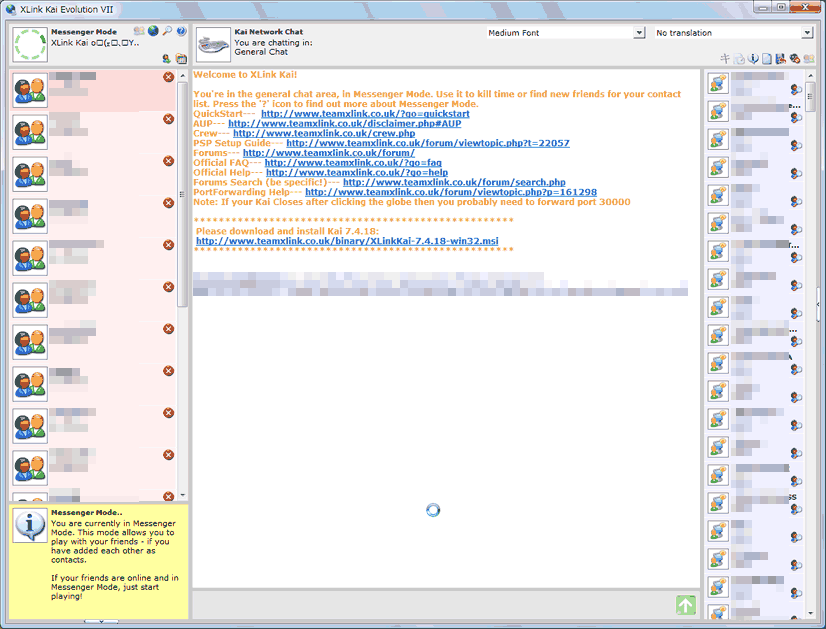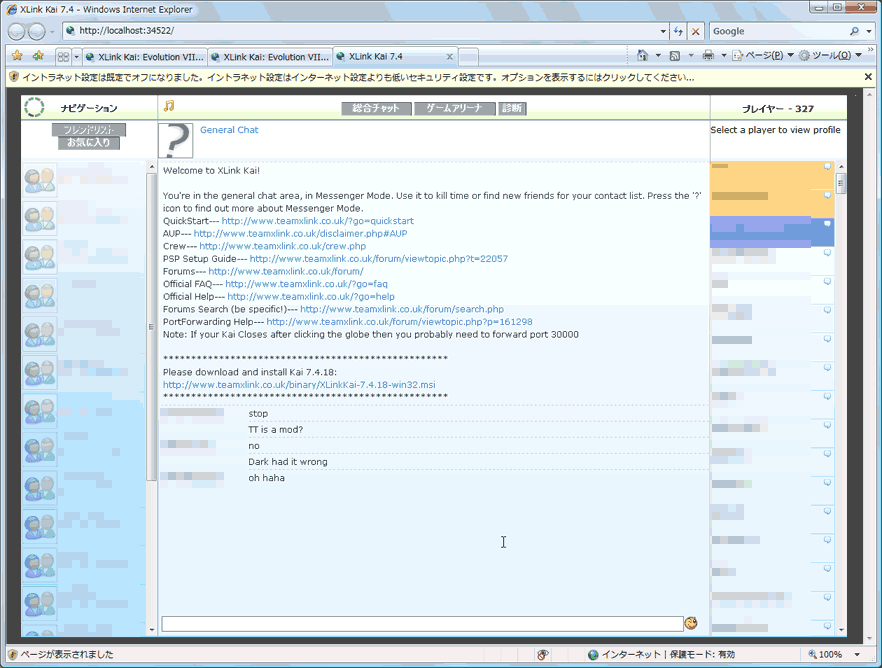Gから始める狩猟入門
-いきなりモンスターハンターポータブル2nd G生活-
XLink Kaiの導入(7.4.18 beta+Vista)
Beta版を試す前の心構え
現在は 7.4.18 beta を使用、OSはVista
ベータ版というのは名ばかりの公開期間・安定性ですので、気兼ねなくこちらをご利用ください。
Team XLinkのホームページでユーザー登録
初めての方は、Team XLink のホームページでユーザー登録を行います。まあ、わざわざベータに挑戦しようって人は、初めてじゃないと思うのですが。
検索から行ったり、ホームページにある日本の国旗をクリックすると、自動翻訳の日本語になり、意味不明なうえ、上手く登録できないときがあるので、素直に上記のリンクから行って、英語画面のまま頑張りましょう。
上の SIGN UP というところからです。登録するXtagは、自分のキャラクター名と揃えるか、同じ部分があるようにするとXLink Kaiのチャットと見分けがついてわかりやすくていいと思われます。 ただ、クエ回しの際には、XTagのアルファベット順になることが多いので、早いアルファベットにしておくのも一興かと。
* マークが表示されているところが必須項目なので、そこだけ埋めましょう。面倒なので。
XTag (Username): XLink Kai ユーザーアカウント名です。プライベートアリーナ名にもなります。 Password: 適当に決めてください Confirm Password: Passwordと同じものを間違いなく Email Address: 確認用のURLが書かれたメールを受け取るメールアドレスを入力します。 Location: 「Japan(日本)」でいいでしょう。 Age: 年齢です。自己申告なので該当するところに。 Upload Bandwidth (kbps): 速度も自己申告なので、自分の回線にあったところで。アップロードの速度なので、ADSLの人は512kbpsくらいのこともあるでしょう。 Submit 入力が終わったらここをクリックして「登録」です。
登録が完了したら、メールでURLが送られてくるので、メールに書かれたURLをクリックしてアクティベーションします。
XLink Kai Evolution VII(本家英語版)のダウンロード
XLink Kai で安定していておすすめなのは、絶対的に本家英語版です。英語読めなくても使用上は全く問題ありませんので、本家英語版を使うようにしましょう。
Team XLinkのホームページからダウンロード。
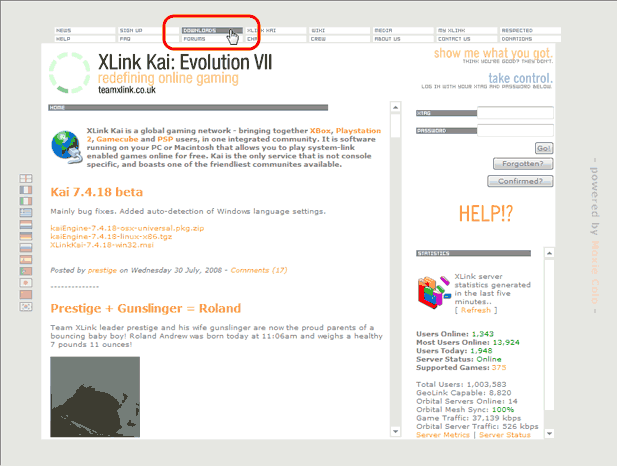
上のDOWNLOADSっていう小さなボタンをクリックして、
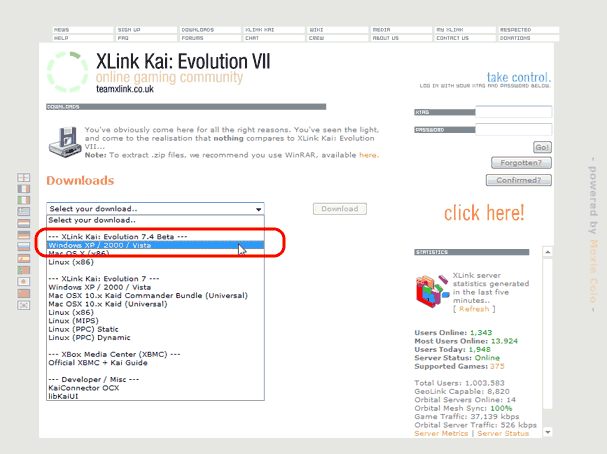
--- XLink Kai: Evolution 7.4 Beta ---
の中にある、
Windows XP / 2000 / Vista
を選んで、
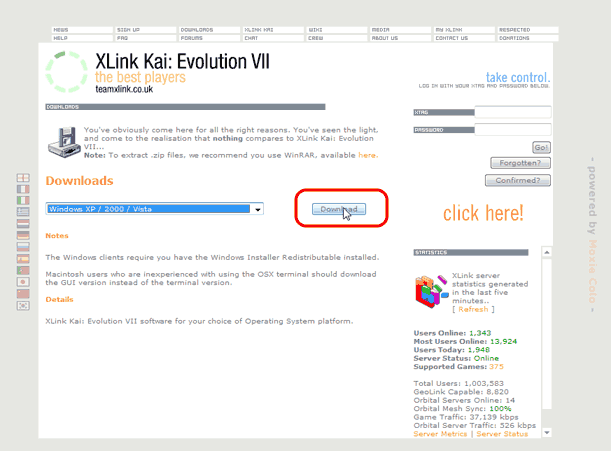
Download。
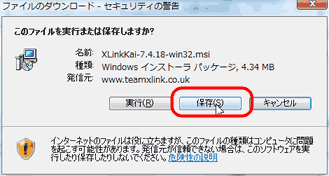
念のため、デスクトップなど、適当なところに「保存」してからインストールを始めます。
クライアントのインストール
ダウンロードしたクライアントのインストールパッケージをダブルクリックして、「次へ」「次へ」という感じです。
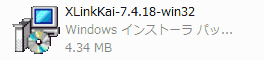
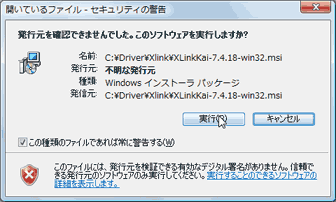
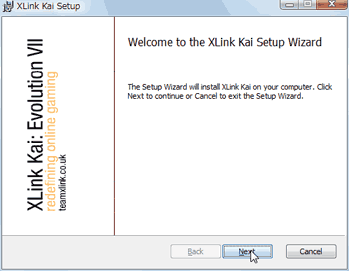
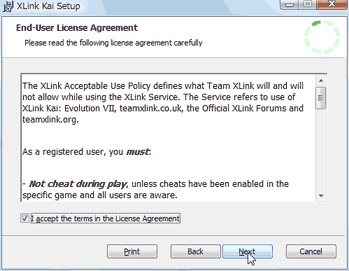
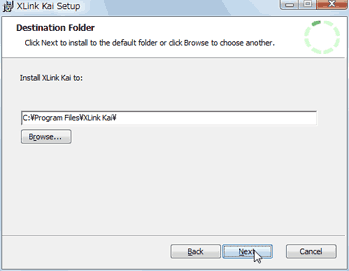
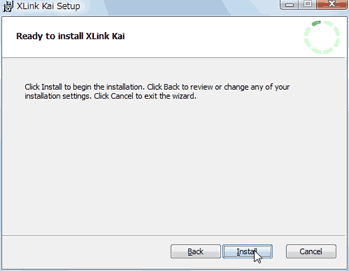
以上でインストールは完了です。
クライアントの設定
XLink Kai → Configure Kaiを起動
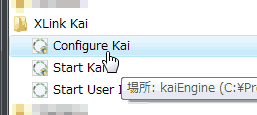
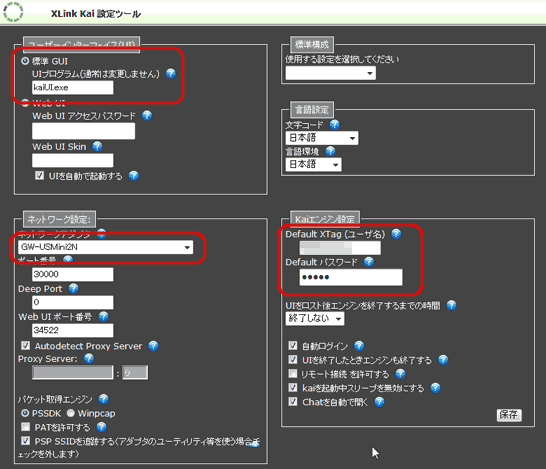
ブラウザが起動して、上記のような画面になります。
この画面が出ないで、
「ローカルホストはこのコンピュータとの接続をポート34522で確立するようにセットアップされていません。」と表示されてしまう人は、デフォルトのブラウザを Internet Explorer にしてみてください。
自分でいじったところは、左上。チャットウインドウがブラウザというのは気持ち悪いので、「標準UI」に変更。将来的には、Web UIに一本化されるらしいですが、チャットがブラウザというのは個人的に気に入りません。
ネットワーク設定は、ネットワークアダプタをGW-USMini2Nを明示的に指定。(自動でも一応大丈夫ですが、念のため)
環境的にポートが開放できない場合は、ポート番号を30000から0に変更します(0にするとUPnPを使うらしいですが、接続の安定度が下がるようです)。また、ポート番号は特に理由がない限り30000にしておきましょう(試してみましたが違う番号でもプレイできます)。このポート番号は、あとで必要ですので忘れないように。
Windows Vista ではアダプタのユーティリティは使い物にならないので、「PSP SSIDを追跡する」はチェックしています。実際、接続は Windows Vista の標準のユーティリティを使うことになります。
XTagとパスワードは、先ほど登録したものに設定して、「保存」。
新しいブラウザが開きます。
すべてのブラウザを閉じます。
クライアントの起動
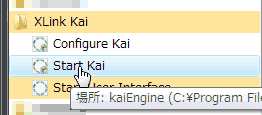
今度は Start Kai を選ぶとクライアントが起動します。
標準UI。
ブラウザ表示。