Gから始める狩猟入門
-いきなりモンスターハンターポータブル2nd G生活-
XLink Kaiの導入(GW-US54GXS + 7.3.1.7 + Vista)
※筆者は GW-USMini2N に乗り換えました。 このコンテンツは、それまでの古いものです。 GW-US54GXS は発熱がハンパじゃないのと、数回プレイすると接続できなくなる症状があるので、現在ではあまりおすすめではないアダプタです。後に発売された GW-USMicroN2W などをおすすめします。
さて、お待ちかね、XLink Kaiの導入に入ります。対応のUSB ワイヤレスLANアダプタを購入していれば、簡単かなと。Planexが積極的に発売しています。ので、現在の唯一の選択肢、GW-US54GXSをとにかく入手して下さい。それ以外のアダプタだと、不安定だったり、4人プレイできなかったりすることがあります。
基本的な手順は、 XLink Kai:日本語版公式サイト → 手順 のページに従ってやっていけばいいと思います。私はインターフェースの好みで英語版(厳密にはPlanex版ではなくTeam XLinkのオリジナル版)を使用します。また、Planex版は「ホスト設定」ができないらしく、英語版の方が通信が安定させられるらしいです。
GW-US54GXSのVistaへの導入
Planex社の解説ページ:Windows Vistaへの「GW-US54GXS」のインストールに従ってやれば問題ないはずです。以下は要所だけ。
※ Windows Vista のサービスパックの適用状態によっては、アダプタを先に挿してしまうと、標準のドライバが自動的に組み込まれてしまうことがあります。そのような場合には、PSP XLink Mode が設定できないドライバが入ってしまうので、手動でドライバを更新してください。
ドライバーインストール
ドライバーは付属のCD-ROMを使用せず、Planex社のホームページから最新版をダウンロードしてきてインストールします。本稿執筆時点の最新バージョンはVersion6.17.0.0で、CD-ROMに含まれているものと同じでした。
GW-US54GXSをパソコンに接続します
Vistaの場合、ドライバを自動で検出できませんので、「ドライバソフトウェアを検索してインストールします(推奨)」から、手動で Program Files → bRoad Lanner Wave を指定する必要があります。
なお、ユーティリティがインストールされていますので、気になる方は削除してしまうのがいいでしょう。認識させた後はドライバは残りますので、不具合はありません。私はスタートアップから削除するだけでお茶を濁しています。
PSP XLink ModeをEnableにする
Planex社の解説ページ:PSP XLinkモードの設定(Windows XP) / PSP XLinkモードの設定(Windows Vista)
スタート→ネットワーク右クリック→プロパティ→ネットワーク接続の管理→GW-US54GXSの方を右クリックしてプロパティ、
続行をクリックして構成をクリック、詳細設定タブでPSPXLinkModeをEnableにしてOK。
XLink Kai Evolution VII(英語版)のVistaへの導入
現在は 7.3.1.7 を使用 → 4.7.18 Betaへ挑戦するチャレンジャーへ XLink Kai 4.7.18 Beta の導入
Team XLinkのホームページでユーザー登録
Team XLink 日本の国旗をクリックすると、自動翻訳の日本語になり、意味不明なうえ、上手く登録できないときがあるので、素直に英語画面のまま頑張りましょう。
SIGN UPというところからです。登録するXtagは、自分のキャラクター名と揃えるか、同じ部分があるようにするとXLink Kaiのチャットと見分けがついていいと思われます。 ただ、クエ回しの際には、XTagのアルファベット順になることが多いので、早いアルファベットにしておくのも一興かと。
登録が完了したら、メールでURLが送られてくるので、URLをクリックしてアクティベーションします。
Planex社の解説ページ:XLinkの登録
クライアントのダウンロード
DOWNLOADSっていうところから、自分のOS用を選んでダウンロードします。
XLink Kai: Evolution 7 の Windows XP / 2000 / Vista というのになります。
クライアントのインストール
ダウンロードしたクライアントのインストールパッケージをダブルクリックして、「次へ」「次へ」という感じです。
クライアントの設定
XLink Kai Evolution VII → Configure Kaiを起動
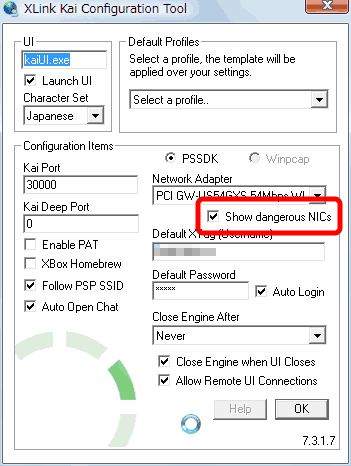
Show dangerous NICsをチェックしてOK(一旦設定画面が閉じます)
もう一度Configure Kaiを起動すると、Network Adapterに、PCI GW-US54GXSが出現するようになります。
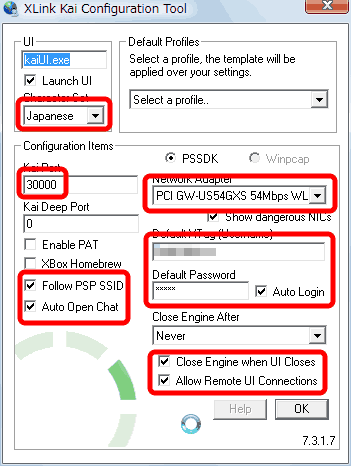
残りの設定項目をこんな感じに設定してOK。Kai Portは慣習的に30000らしいです。他でもできるという話しですが、最初は無理はしない方がいいでしょう。
Planex社の解説ページ:XLink Kaiの設定