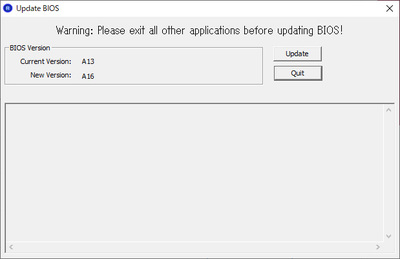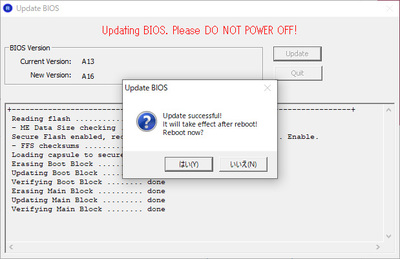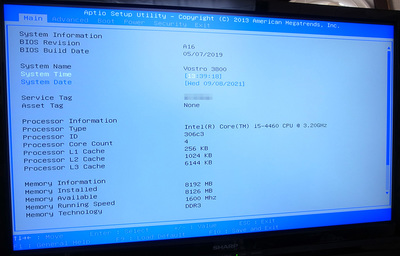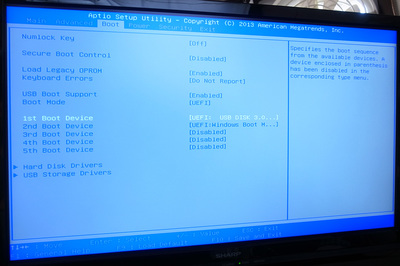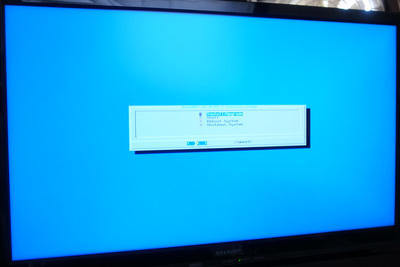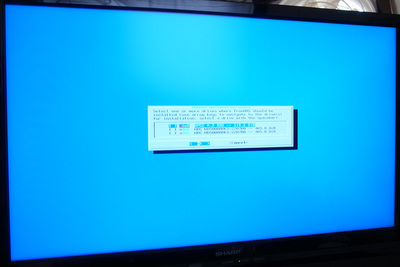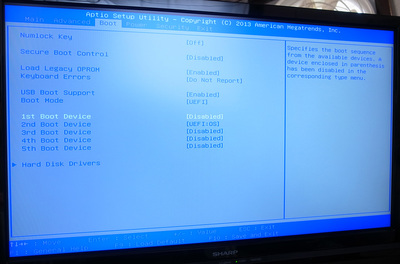ハードオフでジャンクで購入してきた、 Dell Vostro 260s を FreeNAS の実験機にしていたのですが、最近 Dell Vostro 3800 を入手したので、今後はこれを TrueNAS の実験機にするのがいいなと思った次第です。
コジコジさんが同じ機種の動画を上げていたので。
(たまたま、Vostro 3800 を入手して、YouTube で検索したら出てきた)
(後日別の動画ではサックリ Core i5-4570 に換装済みっぽいですが、グラボはやっぱり調達難かなあ)
もともと使ってた
Dell Vostro 260s
は Sandy Bridge 世代(第2世代)
前にハードオフでメモリ・ハードディスクなしのジャンクで購入してきて、
CPUを Pentium G630 → Core i5-2400 に換装。
メモリは手持ちの 4GBx2
ハードディスクはいっぱい余ってる 500GBx2 という構成でテスト用に使用。
ただ、CPUパワーがあり余ってるのか Windows 10 機でネットワーク参照するといつも最初に出現する(笑)。
そして今回調達した
Dell Vostro 3800
は Haswell 世代(第4世代)
同じシャーシ構造で、世代違いな感じ。
いいところは、
第4世代のCore iシリーズのCPUを搭載して、UEFIが利用できるところですかね。
リースアップの中古が市場に流れるタイミングなどで流通量に変化があると思いますが、
現在は第6世代から第8世代あたりのCore iシリーズのマシンがリースアップして市場に流通してきているようで、
それ以前の世代のマシンが投げ売りになったりしているのかな、
と推測したりします。
ただ、それらだとメモリがDDR4になってしまうので手元に余りがない。
第4世代だと、メモリがDDR3なので、使ってないのが余ってたりします。
(ないと、いまさらDDR3メモリを調達するのはあんまりお買い得じゃないです)
マザーボードは24ピンと4ピンの電源という、自作PC用の電源と置き換えられる仕様なのは、Vostro 260s ゆずり。
あとは、マザーボード上にSATAが4ポート装備されているところと。
HDMI出力があること。
HDDマウンタの裏側に2.5インチのSSDとか搭載できる出っ張りがある。
ひとしきり実験したら、ケースを自作ケース等に変えていってもいいし。
マザーボードを自作パーツで置き換えて魔改造、などという夢も膨らみます。
が、今回は TrueNAS の実験機です。
TrueNAS に使う場合、CPUパワーはあまり必要ありません。
Vostro 3800のサポート | マニュアル | Dell 日本
Vostro™ 3000シリーズ デスクトップ - Dell
によると、3800がスリムタワーで、3900や3902がミニタワーになるようです。
CPUは
Core i3-4130 3.4GHz、i5-4440 3.3GHz、i7-4770 3.9GHz、
Pentium G3220 3.0GHz
Celeron G1820 2.7GHz
というラインナップらしい。
ファイル共有だけなら Celeron G1820とか、Pentium G3220 とかでも十分かと思います。
(そういえば、アーカイブ用の FreeNAS は一台 Celeron G1840 だったような)
ヤフオク!やハードオフなどで、ハードディスクなしで、メモリ、CPUはついているもの(OSなし)という状態のものがいいでしょう。
TrueNAS を使う場合、500GB程度のハードディスクがあってもあまりありがたくないと思いますし、新品のSSDとか搭載しなくても安い方が。
もちろん、2台買ってニコイチすれば、500GBのミラーがワンセット作れる、という発想はありかもしれません。
たまたま自分が買ったモデルがそうだったのかもしれませんが、4GBx1 のメモリ構成ならもう4GB追加すれば、TrueNAS の最小要件もクリアできます。
重要なところとしては、3.5インチハードディスクのマウンタがないものにすると、搭載方法に工夫が必要になってしまいますので、できれば、ハードディスクはなくてもマウンタがあった方がいいでしょう。
なお、このマウンタはマウンタについているピンを3.5インチハードディスクに引っ掛けて固定するのでビスは使いません。
また、このマウンタの裏側には、2.5インチの取付ができるステーが出ています。
(2.5インチの取付はネジ止めで横から固定なので別途ミリネジが必要)
SSDに換装してあったり、Windows 10がインストールされている完動品だと結構いい値段での戦いになっているようなので、見極めてお買い得品を入手したらいいかと思います。
入手してきたら、まずは、適当なSSDで、Windows 10をインストールして、
UEFIファームウェアを更新します。
ファームウェアの更新だけなので、 Windows 10 のライセンス認証はしなくてもいいでしょう。
UEFIファームウェアが古いと一部の挙動がおかしいときに原因を究明しにくくなります。
Vostro 3800のサポート | ドライバーおよびダウンロード - Dell
より、
ドライバーの検索
から(ファームウェアしか更新しないのでわざわざVostro 3800自体で自動検索しなくても)
Dell Vostro 3900/3900G/3902/3800システムBIOS 12 Jun 2019
バージョン A16
Vostro_3900_3800_3902_A16.exe
をダウンロードしてきて実行。
USBメモリを作成してブートしたりせず、
これ単体でフラッシュしてくれるのでありがたいです。
古いBIOSだとWindows 10の動作もやや怪しいですが、
(Windows 10 は A10 18 8月 2015 でサポートということになっている)
アップデートすると、Windows 10の動作も安定します。
古いとHDMIの表示が変だった。
(そのためだけにD-SUBで接続してセットアップするはめに)
TrueNAS 用のモニターは用意してなくて、普段は接続してなくて、コンソール画面の確認が必要なときだけスマホにHDMIキャプチャーで表示するので、HDMI出力重要。
SATAポートが4つ、2.5インチのシャドウベイ(?)もあるので、5インチベイにも光学ドライブを取り外して3.5インチハードディスクを搭載するマウンタを用意して、
2.5インチのSSDからブートして、3.5インチハードディスクx2のミラーなんて構成も可能ですね。
(PCIeスロットもあるのでそこにSATAカード積めばもっとポート数は増やせるけどディスクの積み方が課題になってくる)
HDD1/HDD2/ODD1/ODD2
とあるので、SSDはHDD1に接続する。
2台のHDDは残りのどこでもいいか。今回は ODD1/ODD2 に接続。
2台目のHDDは光学ドライブを外してマウンタで取り付けてる。
SATAケーブルは手持ちの短いのを1本追加。

フロントに TrueNAS のインストールISOを書き込んだUSBメモリを装着して起動。
USBメモリで起動して、USBメモリにインストールする時はどのポートに挿すか検討が必要ですが今回は割愛。(フロントの方が優先だったかな)
インストール用USBメモリの作り方は別記事参照
TrueNAS のインストールUSBを Rufus で作成する
Vostro 3800 は起動時に[F.2]か[F.12]でBIOSセットアップに入れるらしい。
Core i5-4460 らしい。
Boot のメニューで
Secure Boot Control を Disabled
Keyboard Errors はインストールが完了したらあとはキーボード外して運用するので Do Not Report
USB Boot Support Enabled
Boot Mode UEFI
1st Boot Device UEFI: USB DISK 3.0...
にする。
インストール用には、USBからのブートを可能にして、
今回はUEFIブートできるUSBメモリなので、UEFIを選択。
UEFIモードで起動すると、インストーラーの解像度が上がり、画面の色がBIOSモードとちょっと違う。
TrueNAS のインストール方法は別記事参照
TrueNAS 12.0 のインストール
今回は、SATAポートに接続した、2.5インチSSDにインストール。
M.2 SATA SSD なんだけど、余ってたヤツなので、M.2 → 2.5インチ 変換ケースに入れてるので、表示は M.2 になってる。
シリコンパワー SSD M.2 2280 120GB SATA III 6Gbps 3年保証 M55シリーズ SP120GBSS3M55M28
Sabrent M.2 SSD [NGFF]を2.5インチSATA III に変換/アルミ製、エンクロージャアダプタ(EC-M2SA)
ハードディスクはテスト用に500GBx2。
Boot via UEFI
を選びます。
インストール完了後、
シャットダウンして、USBメモリを取り外して、
再起動して、BIOSで、
1st Boot Device の USB を Disabled
とします。
(まあ、やんなくてもUSBメモリ外せばいいんだけど、USBデバイス接続したときに起動に失敗するのとどっちをとるか、かな。同様に USB Boot Support を Disabled にしてもいいんだろうけど今回はそのまま)
2nd Boot Device は UEFI:OS
となってます。
無事 TrueNAS が起動しました。
以降のセットアップは別記事参照。
TrueNAS 12.0 のセットアップ
Vostro 3800またはVostro 260sのマウンタなししか入手できなかった人のために、3DプリンターでHDDマウンタを作ってみました。
Vostro 3800 用のHDDマウンタを作ってみた
自分が必要なわけじゃないので詰めが甘いですが一応使えるレベルにはなったと思うので。