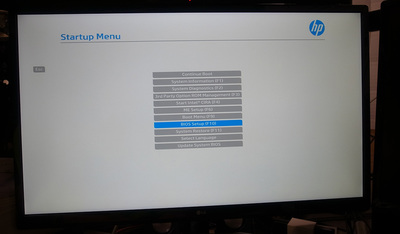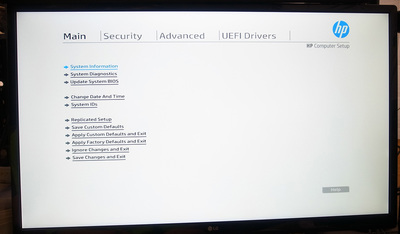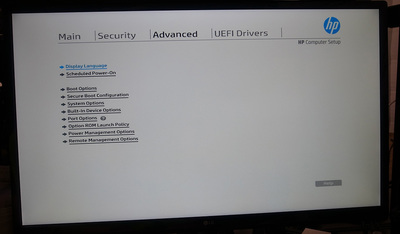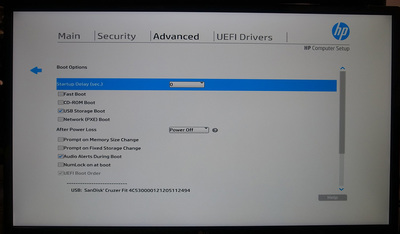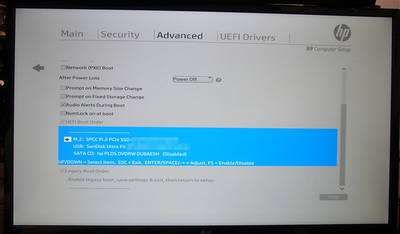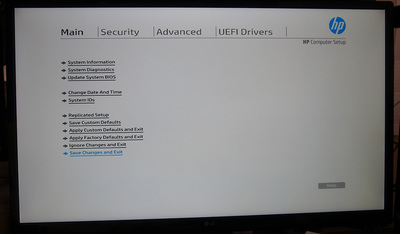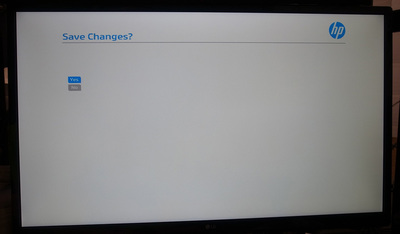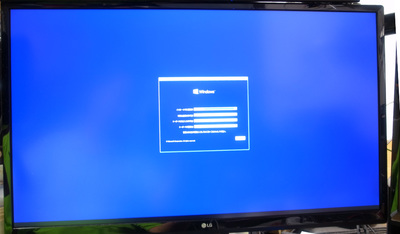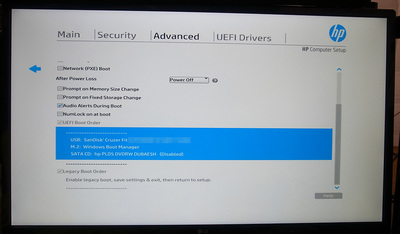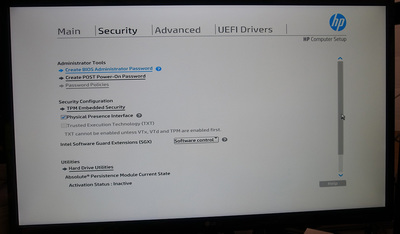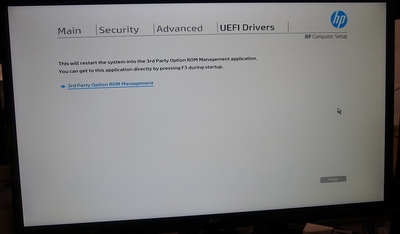ばーん。
タイトルで出オチですが。
先日購入した HP ProDesk 600 G3 SFF に NVMe M.2 SSD を搭載してみました。
あいや、個人的には SATA 接続の少し古めの 2.5インチ SSD で特に不満なく利用していたのですが、ハードディスクが故障したちょっと古いPCにSSDを搭載したときの Windows 10 の再インストールをするために、BIOSのどこを触るのかっていう話題が Twitter に流れていたので。
BIOS触るのか💦どこだー?
— momo🐱 (@momo08534512) August 30, 2021
検索しながら恐る恐る💦 pic.twitter.com/lFhZVf3jrz
HPのマシンの画面。
ちょうど手元で在宅勤務のリモートワーク用に利用しているパソコンがHP。
HP ProDesk 600 G3 SFFで現在はSATA接続SSDで起動している私にやれと言わんばかりですね。(誰も言ってない)
別件でも、起動しなくなったPCのUEFI/BIOSのどこを見るのか(HDDが認識されているのか)っていう話題も出たりしてて、「どうするか」ってあんまり情報ないなあ、と思ってたばかり。
なので、特に不満もないのにわざわざ NVMe M.2 SSD を購入して試してみる。
スペースには余裕があるので、まあ装着自体には苦労しないはずです。
あ、固定用のネジがないので手持ちがない人は厄介かな。
シリコンパワー SSD 512GB 3D TLC NAND M.2 2280 PCIe3.0×4 NVMe1.3 P34A80シリーズ 5年保証 SP512GBP34A80M28
いつものヤツ。
安いけどそこそこ性能が出てる気がする。
一緒に買った本と一緒に、波段ボールの封筒みたいなのに入って届いた(苦笑)。
M.2 SSD 固定用のネジがない人は
アイネックス M.2 SSD固定用ミリネジ PB-044
こんなのでいいんじゃないかな。
Silver Stone M.2 SSD専用放熱ヒートシンクパッド SST-TP02-M2
M.2用のヒートシンクは昔別のマシン用に用意したんだけど、使わずじまいだったヤツ。
余ったままになってたので装着しただけで、効果のほどは分からない。
裏側のシリコンパッドは基板に接触しないようなので使用してない。
(「ご使用のM.2 SSDにアダプタが付いている場合」ってどういうことだろ?)
いちおう、このSSDは裏面にもチップがある。
で、
本題は、HPのUEFI/BIOSでブート順をどのようにすれば Windows 10 がインストールできるか、という話です。
メーカー製のパソコンとか、ユーザーマニュアルにUEFI/BIOSへの入り方は載ってたりするのですが、実際にどういうときに何をどう設定するのか、とかは全然書かれていない。
(まあ、自作用パーツメーカーのマザーボードのマニュアルも似たようなものですが)
HP ProDesk 600 G3 SFF のマニュアルダウンロード
ユーザーガイドでPDFが3つ見られるけど、UEFI/BIOSについてはほとんど何も書かれていない。
(「BIOS F10 セットアップで設定する」とかたまに書いてある)
装着方法は、ハードウェアセットアップガイド内に図付きで説明されているし、特に変わった手順もない。
(ドライブケージ外さなければならないのと、ドライブケージを外すにはドライブの配線外す必要があるけどそれだけだし)
で、自分の場合も、結局画面みてなんとなく当てずっぽうでやってるなあ、と思ったので、今回は当てずっぽうでやった結果を整理してみました。
Windows 10 の設定→更新とセキュリティ→回復→PCの起動をカスタマイズする
→今すぐ再起動→トラブルシューティング→詳細オプション→UEFIファームウェアの設定
または起動時のHPのロゴが出ているときに
[F.2]連打とかで、
(黒い画面の System Diagnostics が起動したら Exit → Yes)
この画面に入ってくる。
Startup Menu
BIOS Setup (F10) を選択。
(画面表示の通り、起動時にHPのロゴが出てるときに[F.10]で次の画面に直接行ける感じ)
Windows 10 の Media Creation Tool などを使って作成した、インストールUSBを装着して、
起動時にHPのロゴが出て、ロゴの下のドットの回転アニメーションが始まる前までに[F.10]で下記画面に入る。
(このキーはメーカーによって傾向が違うが、 BIOS SETUP とか UEFI SETUP といわれる機能を呼び出すキー)
英語表示ですが単語こそ専門用語が混じってますが、難しい文法などはないので、どういう表示が何を示しているのかググりながらでも対応可能かと。
Main
システム情報などが見られる。
中古PCとかで思うように動かない場合は、ここで、1回、Apply Factory Defaults and Exit で工場出荷値にしてもいいかもしれません。
(自分で使ってたのの場合は変な設定にはなっていないと思いますが)
このマシンは Update System Bios で簡単にオンラインで BIOS のアップデートが可能。
[→]x2で
Advanced
起動順を設定するのはここの、
Boot Options
□ Fast Boot
のチェックを外し、
■ USB Storage Boot
のチェックを入れる。
下の方の
■UEFI Boot Order
(グレーになってて触れそうにないけどその下のブロックには移動できる)
デバイスを選択して[Enter]で上下で移動して[Enter]で設定できる。
Ultra Fit は UEFI に対応しているのでここに出てきている。
この画面の M.2 SSD は新品でなにもしていないので、
NVMe M.2 SSD を1番、
セットアップ用のUSBメモリを2番にしておくと、
まず最初は M.2 SSD から起動できないのでスキップされて、
次の USB からWindows 10のインストールが起動して、
Windows 10 の初期インストールののち再起動がかかると、
そのまま今度は M.2 SSD から起動してWindows 10のセットアップが続く感じになります。
USBを先頭にすると、よそ見してたりすると再起動してまたWindows 10のインストールの最初の画面になりますので、小さなことですが地味にこっちの方が都合がいい。
Escで1画面戻って、
[←]x2で
Main
に移動して
Save Changes and Exit
Yes
ここから先は省略。
(なお、Windows 10のセットアップが完了したら
■ Fast Boot
を有効にすると、NVMe M.2 SSD を搭載した意味がより発揮されるのではと。
□ USB Storage Boot
のチェックを外したりしてもいいかも)
なお、UEFI に非対応のUSBメモリ、画面だと Cruzer Fit だと、
1回目のUEFI/BIOSセットアップ画面では選択できなくて、
上記の、
□ Fast Boot
のチェックを外し、
■ USB Storage Boot
のチェックを入れる。
のあとにUSBメモリを装着した状態で一度再起動して、
もう一度UEFI/BIOSに戻ってくると選択できるようになりました。
(画像ではすでに Windows 10 がインストール済みなので、
M.2: Windows Boot Manager になっています。
こういう状態のときは、USBを先頭にしないと、
M.2 SSD に入っている Windows 10 から起動しようとしてしまいます)
ついでに、UEFI/BIOSの残りのページ
Security
BIOSパスワードを設定したり TPM を設定したりというセキュリティ関連の設定。
UEFI Drivers
3rd Party Option ROM Management
サードパーティーのBIOS ROMに入れるっぽいです。
拡張カードとかのかな。
Windows 11 の要求スペックを満たしていない場合でもアップグレードする方法が紹介されていたので、
Windows 11 にアップグレードしてみた。
HP ProDesk 600 G3 を Windows 11 にアップグレードする