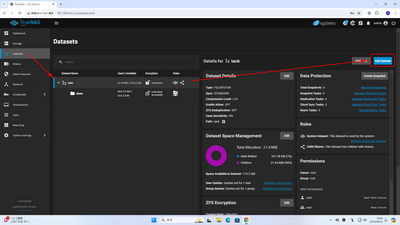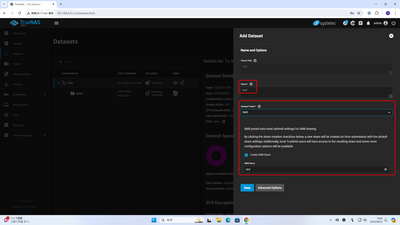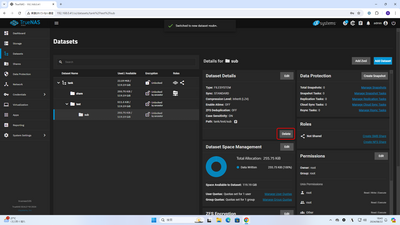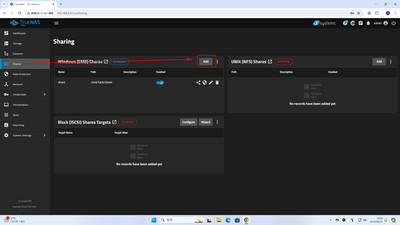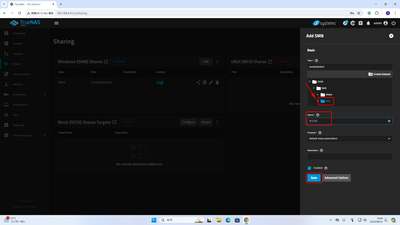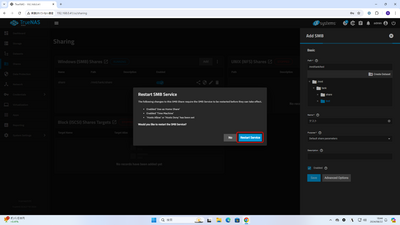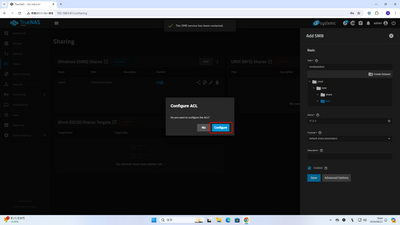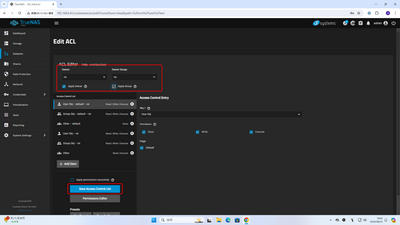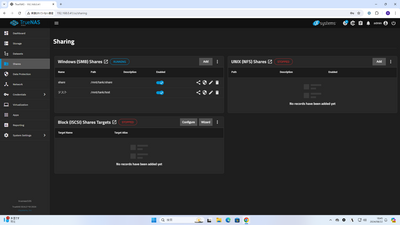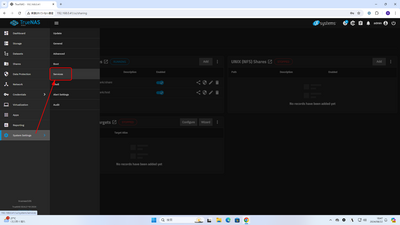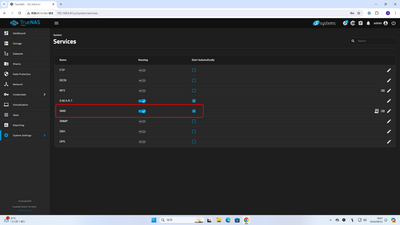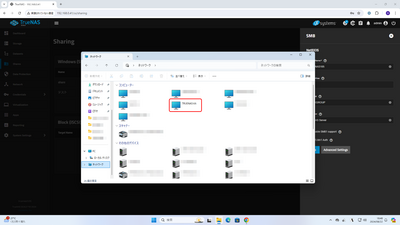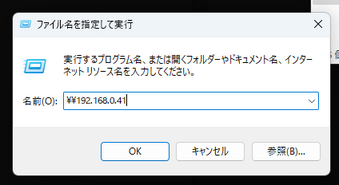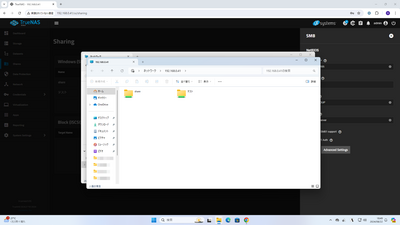TrueNAS SCALE 24.04 ベースで、Windows から TrueNAS の共有フォルダを利用できるようにする設定方法です。
基本的に TrueNAS CORE 13.0 で SMB 共有を設定する の焼き直しです。
TrueNAS SCALE 24.04.2 のインストール・TrueNAS SCALE 24.04.2 のセットアップの流れでサッと1つSMB共有を作成していますが、更に追加で設定したりする時のイメージです。
なお、きりしまはクライアントパソコンにMacやLinuxを使っていないのでそちらをメインに利用されている方はこれだけでは終わらないかも知れません。
インストールしてから、この設定ができるようにするまでは、これらの記事などを参考にしてください。
データセットの作成
共有フォルダの管理をするためには個別に Dataset を作成します。
Pool 全体を設定することもできますが、Apps を設定したりするとそのデータセットとかも見えてしまうので、設定しようとする共有フォルダごとに対応する Dataset を作成するのがセオリー。
Datasets > プール名をクリックして Add Dataset 。
他のデータセット名をクリックすると、そのデータセットの下にデータセットを作成することもできます。
そういう入れ子構造のデータセットも、なんか使い途あるのかもしれないけど、普段はあんまりそんな設定は必要ないかと。
Name に任意の文字列、英数のみですが、共有フォルダ名にする予定の名称がわかり易いと思います。Windows の共有で制限のある文字は使えない。
Dataset Preset で SMB を選択すると、ここで同時にSMB共有も設定できるようになっています。
Windows からのアクセスがメインな人はそれで共有設定してしまえばいいかと。
Mac や Linux の方は Case Sensitivity があるので、ここは General を選び、それ以外のこだわりがある人は好きにしたらいいと思います。
また、 SMB を選択しても、共有フォルダ名を全角文字でつけたい場合などは、下部のSMB Nameで別の名前を指定したり、あえて Create SMB Shares のチェックを外して、後で設定することもできます。
間違えて作成してしまったりした場合は、データセットをクリックして、右側の Delete 、
画面にしたがって、データセットのパスを入力して削除することができます。
SMB 共有の設定
データセットの作成時にSMB共有を作成しなかった場合は、
Shares > Windows (SMB) Shares の Add
Path のアイコンの左側の ▸ をクリックして展開していって、先ほど作成した目的のデータセットをクリックして選択。
Name は希望のものをここは全角文字も入ります。
Purpose は今回は Default share parameters のままにしますが、
意図がある場合は変更したり、No presets にして任意に選択しても構いません。
Save
SMB サービスがすでに起動している場合は
Restart SMB Services
・Home Share を有効にしたとき
・Time Machine を有効にしたとき
・Hosts Allow か Hosts Deny を設定したとき
はSMBサービスを再起動する必要がある、と書かれていますが、別にそうでなくても再起動しても構いませんし、クライアントからうまく見えないときは結局再起動したほうがいいので、おまじないとして再起動してもいいと思います。
ACL の設定
Configure ACL
データセット作成時にACLの設定はしていませんので、このまま指示に従って設定に進みます。
Configure
先ほど作成したデータセットだと、
Owner と Owner Group が両方とも root になっているので、
TrueNAS SCALE 上に作成しているユーザーに変更して、
Apply Owner と Apply Group をチェックして
Save Access Control List
そのほかの共有設定をしたい場合のACLエディターの設定についてはまた後日気が向いたらまとめるかも知れません。
(とりあえず他のユーザーにアクセス権を与えるには、そのユーザーの Auxiliary Groups で指定したユーザー名の Group を追加する)
ひとまずこんな感じで SMB共有は構成できる。
SMB サービスの設定
サービスの設定は
System Settings > Services
SMB の行の
Running がブルーなら実行中、
Start Automatically がチェックされていればシステム起動時に自動的にサービスが開始される。
Windows クライアントからの参照
設定できていれば、Windows のネットワークで当該 TrueNAS SCALE が見えるはずです。
見えないときは、
[Win]+[R]を押して、
\\(設定したTrueNAS SCALEのNetBIOS名またはIPアドレス)
を入力して[Enter]。
Windows のユーザー名とパスワードと、TrueNAS SCALE に作成したユーザー名とパスワードが一致している(上のACLで設定している)場合は共有されているフォルダが確認できるはず。
よくあるアクセス権設定については
TrueNAS SCALE の SMB を ACL Editor でアクセス制御してみる
もっと細かいコントロールや設定、各機能の説明が見たい方は
TrueNAS SCALE の SMB 設定
も参照してください。