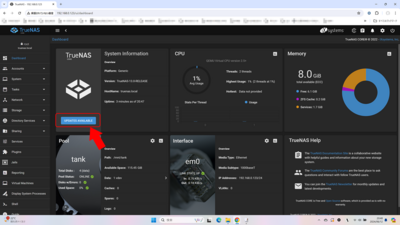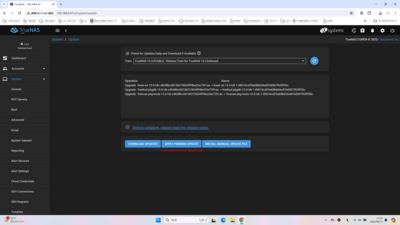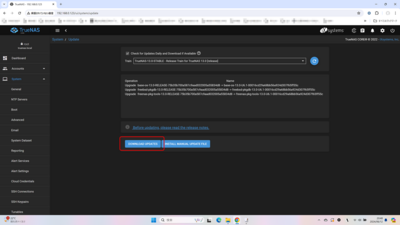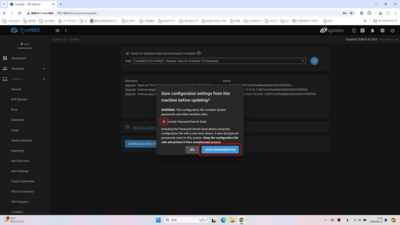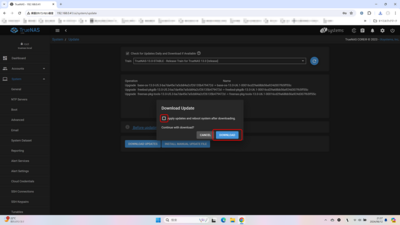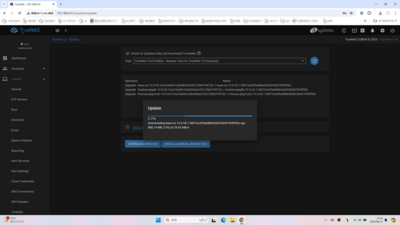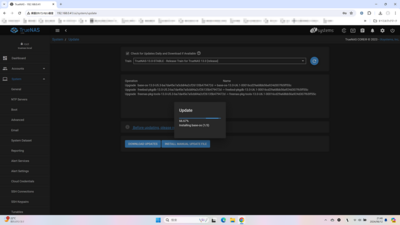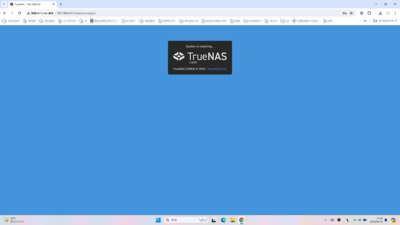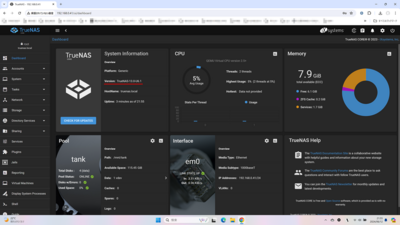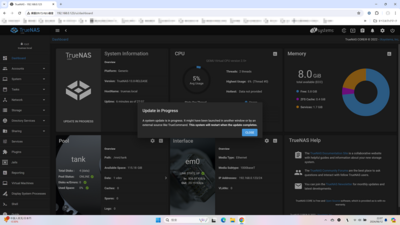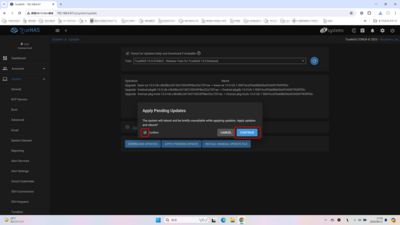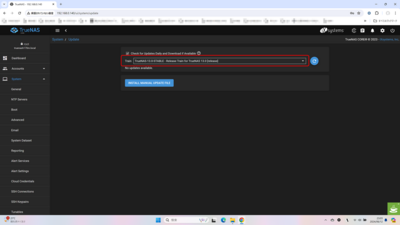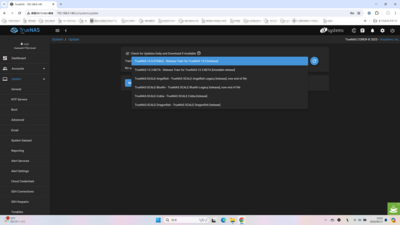まだ TrueNAS CORE 13.0-Release ~ 13.0-U6 にとどまっている方向けの TrueNAS COREのアップデート方法(現在の最新は 13.0-U6.1 で、次は13.3 が来そうです)。
TrueNAS CORE 12.0 の方はまず TrueNAS CORE 12.0-U8.1 にアップデートしてから TrueNAS CORE 13.0-U6.1 にアップグレードするのがいいかと。
TrueNAS CORE 12.0-U8.1 へのアップデートはこの記事と同様の手順、TrueNAS CORE 12.0-U8.1 から TrueNAS CORE 13.0-U6.1 へのアップグレードは
TrueNAS 12.0 へのアップデートと同様かな。
TrueNAS CORE 12.0 から TrueNAS CORE 13.0 へのアップグレードは UI の整理とか各種ミドルウェアのアップデートなどでそんなにインパクトないかも知れません(TrueNAS CORE 13.0-RELEASE がリリースされました/RTL8125が標準サポートになったと思ったら取り下げられちゃったし)
ということで、「まだ TrueNAS SCALE はな…」という人でも TrueNAS CORE 13.0-U6.1 までは来た方がいいんじゃないかな、という記事です。
TrueNAS SCALEに行こうかな、という人はTrueNAS CORE 13 から TrueNAS SCALE へアップグレードする
TrueNAS CORE のWebUIにアクセスしたり、
TrueNASのホームページや(ホームページはトップじゃなくてそれぞれのダウンロードページとか行かないとだけど)
iXsystemsのメールやSNSなどでアップデートに気づいたら、
TrueNAS CORE のアップデートをしましょう。
公開初日はチャレンジングな方やテスト環境をお持ちの方が挑戦していただいて、数日とか1週間後ぐらいでもいいかもしれません。そんなに日々更新に注意を払ってなければ自然とそんな感じになるのではと。
逆に、適用したアップデートのホットフィックス(通常は小数点以下が増えるアップデート、U6→U6.1とかみたいなパターンですね)の場合はモタモタせずに適用した方がいいかもしれません。
アップデートがある場合、WebUIにアクセスすると、
Dashboards
のCHECK FOR UPDATESのところが、
UPDATES AVAILABLE
となっていることに気づくでしょう。
アップデートを適用するには、
UPDATES AVAILABLE
をクリック
(左の System > Updates でも同様)
APPLY PENDING UPDATE
のボタンがあれば、
すでに自動的にダウンロード済みなので、クリックしてアップデートを適用します。
ない場合は、
DOWNLOAD UPDATES
をクリックしてアップデートのダウンロードを開始します。
または、別途 Manual Update ファイルをダウンロードしておき、
INSTALL MANUAL UPDATE FILE
からローカルからアップロードして適用することもできますが、
こちらは今回は取り上げません。
DOWNLOAD UPDATES
をクリックしたら、
現在の設定をバックアップするようすすめられるので、
特に事情や主義がなければ、
■ Include Password Secret Seed
をチェックして
SAVE CONFIGURATION
ブラウザのダイアログに従って適当なところに保存しておきます。
このファイルがあれば最悪アップデート後に動かなくなった場合、
動作していたバージョンを新規インストールして、この設定ファイルを読み込ませることで元の環境に戻すことができます。
Download Update
はアップデートを適用したらそのまま再起動するか
なので、お好きな方で。
適用・再起動するなら
■ Apply updates and reboot system after downloading.
をチェックして、ダウンロードのみにしたい場合は、
チェックせずに
Download
(チェックしなかった場合は後でAPPLY PEDING UPDATES)
チェックをしてそのままブラウザを開いていると、
ダウンロードして
アップロードを適用して、
再起動に入る。
(ブラウザを閉じてしまっている場合などは再起動の前の状態で止まっていて、改めてサインインして、手動で再起動をかけてやると新しいバージョンで起動することもあります)
アップデートのマイグレーション処理のため少し起動に余計に時間がかかりますが、
正常に完了すると再びWebUIにログインできるようになります。
ログイン後の画面がおかしい場合は
[Shift]+[F5}などでリロードしてみてください。
Dashboard の
Version:
のところが更新されているはずです。
アップデートの途中でブラウザを閉じてしまったりした場合は、
インストールまでバックグラウンドで進行しますので、
アップデートが完了してから、
システムの再起動をすることで適用させることができます。
まだの時はUpdate In Pregressって出ます。
または、右上の Task のところで作業中か確認できる。
アップデートが完了したはずなのに再起動してもバージョンが変わらない場合は
System > Boot
を見て、新しいバージョンの Boot Enviroment ができているか確認してみてください。
あるようならそれの右の縦3点をクリックしてActivate
■ Confirm のチェックして ACTIVATE
それでうまく起動できない場合はリリースノートなどを確認したり、
1つ前のバージョンにとどまって、次のバージョンが出るのを待ったりするのがいいでしょう。
(バグレポートしてもいいですがここでは割愛)
なお、
APPLY PENDING UPDATES
をクリックした時は、
やはり
設定ファイルの保存があって
■ Confirm
にチェックをしてUpdate
なだけで、ダウンロードの待ち時間がなくアップデートが開始されます。
また、
Train
を変更することで、
BETAやNightly、または次のメジャーバージョンへ切り替えることもできますが、
その場合はそれらのリリースノートをよく読んでその手順に従うようにしてください。
無闇に切り替えるのは避けてください。
INSTALL MANUAL UPDATE FILE
は公式サイトから Manual Update 用のファイルをダウンロードしてきて適用するのですが、
違う Train のものも指定できたりするのでよく説明読んで実行する必要があると思います。
ただ、複数台に適用する場合など、いちいちダウンロードしなくていいので効率はいいと思います。