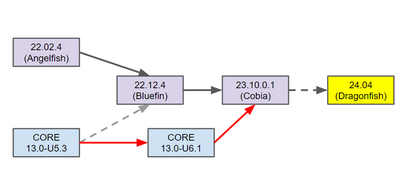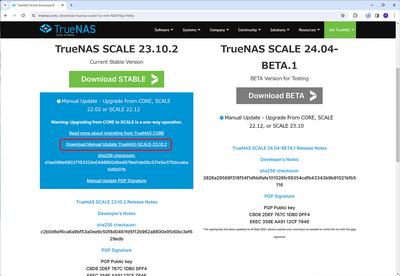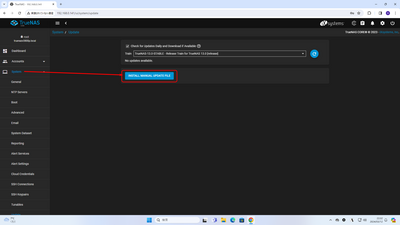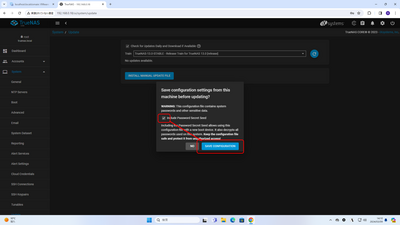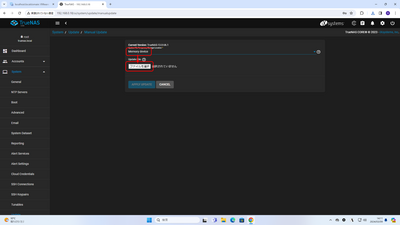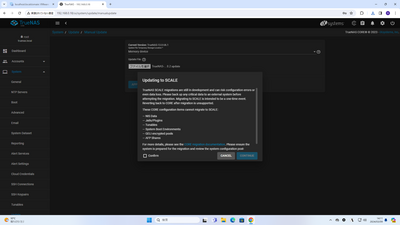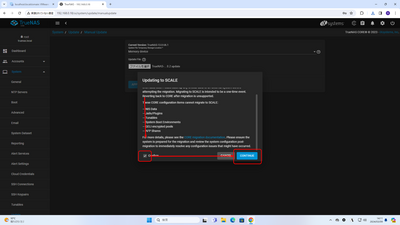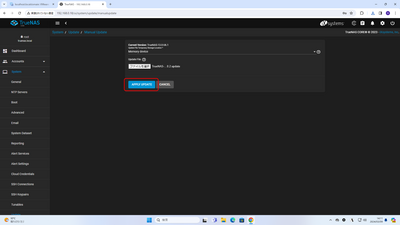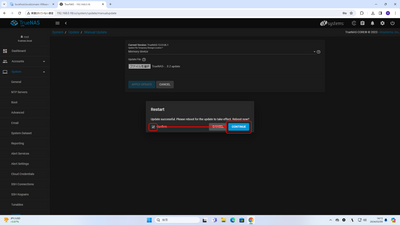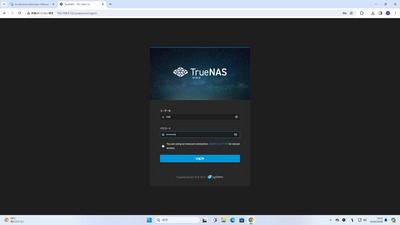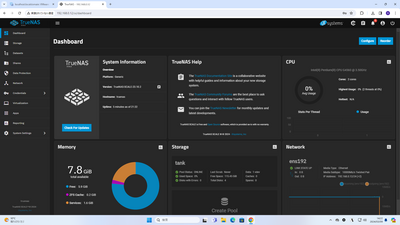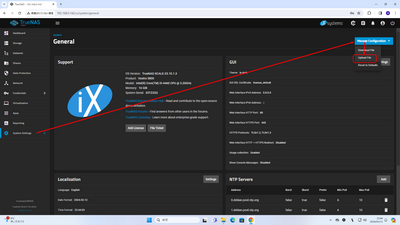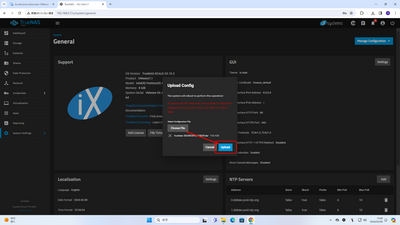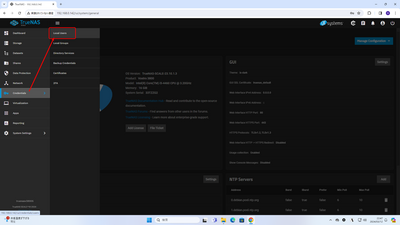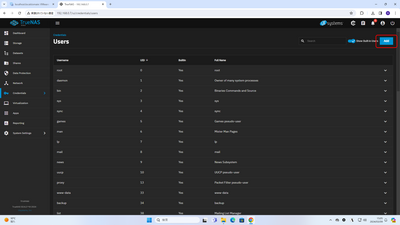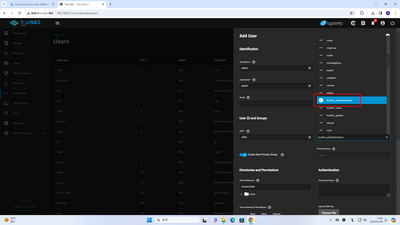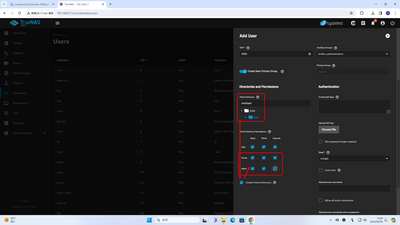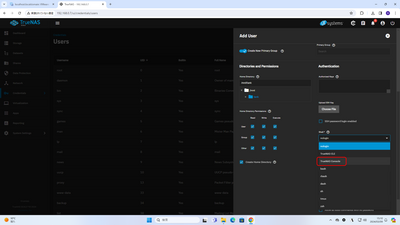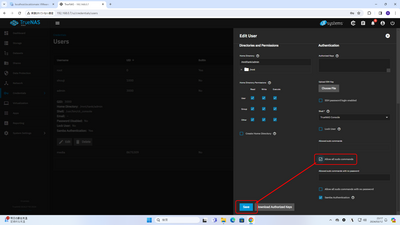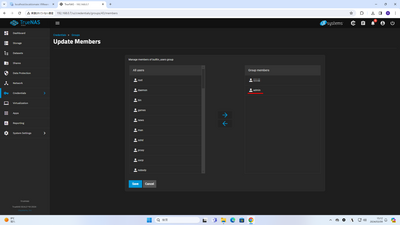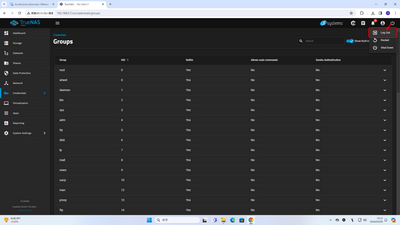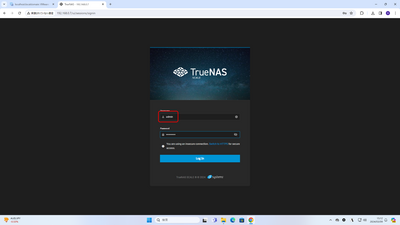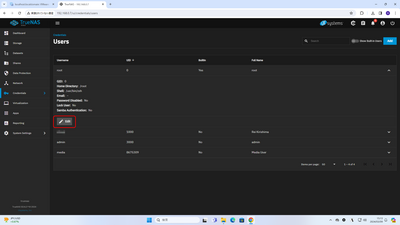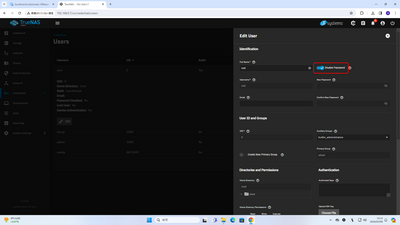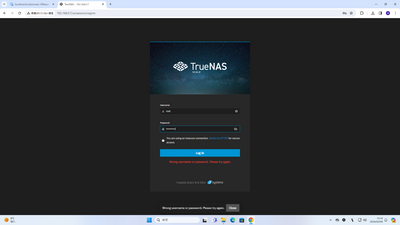TrueNAS SCALE 24.10 以降はさらに少し条件が変わってくるようです。
TrueNAS CORE から TrueNAS SCALE 24.10 へアップグレードする
Migrating TrueNAS CORE to SCALE
の記述が更新されて変わっているようなのでまとめてみます。
TrueNAS SCALE 24.04.0に更に更新されたアップグレードパスの図があります。
前回
TrueNAS SCALE に TrueNAS CORE からアップグレードする
の時はまだ TrueNAS CORE に残る人が多いだろうな、という感触で書きました。
(この時はISOイメージから起動して Upgrade Install をする流れになってた。今もできなくなさそうな気がしますがやったからどうということもないので未検証。※23.10.1 のリリースノートにISOイメージ起動からのアップグレードオプションがなくなったという記述あり。他にも Train を変更してアップグレードするとかという手もありそうだけど、どうせ1回とかしないでしょうから公式のドキュメントに沿った方がいいのではと)
ただ、そろそろ新規インストールでも TrueNAS SCALE を選ぶ方が増えているような印象です。
新しめのハードウェアで、 TrueNAS CORE だとドライバの対応がないものとか(RTL8125も設定が必要なので、面倒な人は TrueNAS SCALE だと何もしなくても使えるので)、プラグイン(Apps)でお目当てのモノがあるとか、Docker を使いたいとか、Linuxベースの仮想化機能に興味があるとか、おそらく今後は TrueNAS CORE のアップデートは減速していって、 TrueNAS SCALE にシフトしていく感じがかなり前に出て来た感じがするからとか、様々な理由があるのかとは思います。
おおまかなステップとしては、
TrueNAS CORE 13 の最新バージョンに更新する
TrueNAS CORE 12系なら、
12.0-U8 12系の最新
↓
13.0-U6.1 13系の最新
↓
マニュアルアップデートを使用して、
TureNAS SCALE にアップグレードする *この記事はここの手順
アップグレードパスはこんな感じに更新?
(以前:TrueNAS SCALE 23.10(23.10.0.1))
Admin ユーザーを追加する
Root ユーザーをログインできなくする
っていう流れ
以降は新しい記述に沿った TrueNAS CORE から TrueNAS SCALE へのサイドグレードの作業内容。
・クリーンインストールして環境を復元
・マニュアルアップデートファイルを使用してサイドグレード
の2つが説明されていますが、
・Trainを変更してオンラインアップデート
でもできるんじゃないかとも思いますが。
TrueNAS CORE から TrueNAS SCALE へのサイドグレードで移行できない内容、移行の準備作業については
TrueNAS CORE から TrueNAS SCALE 24.10 へアップグレードする
に翻訳しました。
移行方法
!一方通行のアップグレード
CORE から SCALE への TrueNAS の移行は一方通行の操作です。アップグレード後にCORE ブート環境をアクティベートまたはロールバックしようとすると、システムが壊れることがあります。
CORE から SCALE への移行を試行する前に、CORE システムを公開されている最新の 13.0-U6.1(ま たはそれ以降)リリースにアップグレードしてください。
クリーンインストール
(して設定ファイルをアップロードして復元)CORE から SCALE への移行は、iso ファイルを使用したクリーンインストールで行うことができます。SCALE のクリーンインストールでは、SCALE で CORE での設定を再設定し、データをインポートする必要があります。インストール方法の記事の指示に従ってください。
TrueNAS SCALE が起動したら、GUI アクセシビリティを有効にするために、シェルを使用してネットワークインターフェイスを設定する必要がある場合があります。TrueNAS SCALE UI にログインしたら、システム構成ファイルを使用してシステム設定をインストールした SCALE に復元し、データ ストレージ プールをインポートします。
設定ファイルは、TrueNAS CORE 13.0-U6.2 では、
System > General > SAVE CONFIG
基本的にはこれだけでいいのですが、うまく復元できなくなってしまったときに一から環境設定する場合は、Pool を暗号化しているときは
Storage > Pools > 歯車 > Export Dataset Keys
をダウンロードして、まっさらの環境にPoolをインポートするときに暗号化を解除できるようにしておくのも必要かと思います。
(Poolを暗号化して作成したときにダウンロードしてあるはずですが、一応)
(ここの説明も ISOイメージから起動して Upgrade Install ではないっぱい)
手動アップデート
CORE 13.0 の一部のリリースは、ウェブサイトからダウンロードした SCALE アップデートファイルを使用して、CORE UI のアップグレード機能を使用して移行できます。この方法を使用するには、最新のメンテナンスリリースにアップグレードする必要があります。
この方法を使用するには、CORE の以前のリリースを 13.0 にアップグレードし、最新のメンテナンスリリースである U6.1 にアップグレードする必要があります。この手順が失敗した場合は、上記の iso ファイルを使用する方法で再試行してください。
1. TrueNAS CORE システムが最新のパブリック リリース、13.0-U6.1 以降であることを確認します。
2. SCALE のマニュアルアップデート ファイルをダウンロードします。
No Thank you. I have already signed up.
↓
+Manual Update - Upgrade From CORE, SCALE 22.02 or SCALE 22.12
をクリックして展開される青い部分内の
Download Manual Update TrueNAS-SCALE-23.10.2
をクリック
TrueNAS-SCALE-23.10.2.update
ファイルをダウンロードします。
3. Dashboard の System Information カードで「CHECK FOR UPDATES」をクリックするか、System > Update に進みます。
4. 「INSTALL MANUAL UPDATE FILE」をクリックします。
5. 「SAVE CONFIGURATION(設定の保存)」をクリックして、移行で何か問題が発生した場合にシステム構成を復元できるバックアップファイルをダウンロードします。
6. 手動更新ファイルの一時保存場所 (メモリデバイスまたはプール) を選択します。Choose File をクリックし、ダウンロードした TrueNAS-SCALE-23.10.2.update ファイルを選択します。
Update File Temporary Storage Location はアップデート用のファイルの一時保管領域だと思うんだけど
よほどメモリがカツカツじゃなければ Memory device でいいんじゃないかな。
TrueNAS CORE から TrueNAS SCALE へアップグレードする際の注意事項が表示されるので、一番下までスクロールして「Confirm」にチェックして「CONTINUE」
次に、「APPLY UPDATE」をクリックします。
7. アップデートが完了したら、システムが自動的に再起動しない場合は再起動します。
勝手に再起動するときと、Restart っていうダイアログが出てる時がある。
TrueNAS SCALE が再起動したら、CORE で使用した root ユーザー認証情報でサインインします。CORE 設定ファイルをアップロードすると、クリーンインストール時に作成された管理ユー ザー アカウントが削除されるため、再作成する必要があります。
UI にアクセスできるようになった後、GUI にアクセスできるようにするために、シェルを使用してプライマリ・ネットワーキング・インターフェースを設定する必要がある場合があります。
無事に TrueNAS SCALE になりました。
起動し、UI にアクセスできるようになったら、[System Settings] > [General] に進み、システム設定ファイルをアップロードします。これにより、CORE 設定が移行され、プール、共有等が SCALE にインポートされます。
※手元の環境ではアップグレードするだけでちゃんと環境設定もマイグレーションされているような気がしますので、この作業がホントにいるのかちょっと疑問。
設定ファイルをアップロードした後、CORE で設定した UI の各エリアを確認し、プールが正しくインポートされ、設定が正しく移行されていることを確認します。ネットワーク設定から始めます。
移行準備中に収集した情報を使用して、設定ファイルのアップロード後に SCALE に存在しない設定、タスク、VM、認証情報などを復元します。
管理者ユーザーアカウントの再作成
SCALE に移行するすべての CORE システム、および 22.12.3+ またはそれ以降の SCALE メジャーバージョンにアップグレードする SCALE のすべての Angelfish および初期の Bluefin リリースは、root ユーザーの代わりに admin ユーザーを作成し、使用を開始する必要があります。CORE または SCALE 22.12.3 以前のリリースからそれ以降の SCALE リリースに移行またはアップグレードした後、この手順を使用してローカル管理者ユーザーを作成します。
[Credentials] > [Local Users] に移動し、[Add] をクリックします。
管理者アカウントに使用する名前を入力する。
例:admin。任意の名前で複数の管理者ユーザーを作成し、それぞれに異なる管理権限を割り当てることができます。TrueNAS SCALE 24.10 から turenas_admin がデフォルトになりました。
admin ユーザーのパスワードを入力し、確認します。
管理者ユーザー補助グループへの追加
Auxiliary Group ドロップダウンリストで builtin_administrators を選択します。
新しい管理者ユーザのホームディレクトリを追加します。SCALE がホームディレクトリを作成する場所を入力または参照して選択します。
例えば、/mnt/tank です。ホームディレクトリに使用するデータセットを作成した場合は、そのデータセットを選択します。
Create Home Directory をチェックすると、 Home Directory Permissions のチェックがリセットされるので、先にチェックする必要がありそう。
その上で、チェックが入っていない
Group 、Other の Read、Write、Execute をチェックします。
シェルのドロップダウンリストから、この管理ユーザーのシェルを選択します。コンソール セットアップ メニューで System Settings > Shell を開くには、「TrueNAS Console」を選択します。これにより、管理者は TrueNAS と Linux CLI プロンプトにアクセスできるようになります。
※「TrueNAS Console」だと普通の Shell じゃなくて、コンソールの CLI になってしまう。普通にセットアップした Admin だと「zsh」になっているんだけどこれでも違って、「bash」にすると見慣れた Shell になる。
この管理者ユーザーの sudo 権限を選択します。Nextcloud などの一部のアプリケーションでは、管理者アカウントに sudo 権限が必要です。最初のインストール プロセスで生成された管理者アカウントの場合、TrueNAS SCALE は、すべての sudo コマンドを 許可 に権限を設定します。
保存 をクリックします。保存 をクリックすると、組み込みユーザー グループにユーザーが追加されます。
確かに何もしなくても、 builtin_users のメンバーに追加されてる。
root ユーザーからログアウトします。
TrueNAS システムからログアウトし、新しく作った管理者ユーザー(admin とか)の認証情報を使用してログインし直して、管理者ユー ザー認証情報がネットワーク構成で正しく機能することを確認します。
管理者ユーザー アカウントを追加したら、root ユーザーのパスワードを無効にします:
「Credentials」 > [Local Users] に移動し、root ユーザをクリックして [Edit] を選択します。パスワードの無効化]トグルをクリックしてパスワードを無効にし、[保存]をクリックします。
root ユーザーではログインできなくなりました。