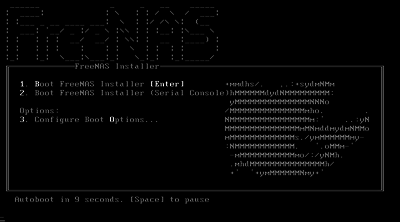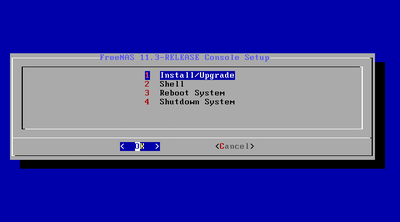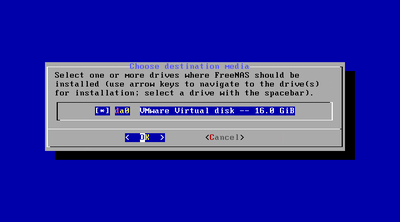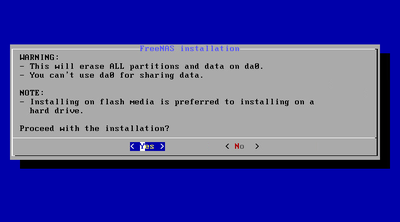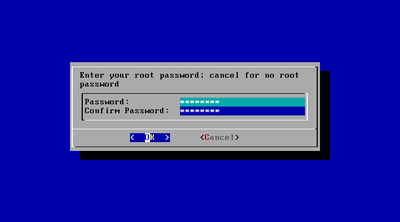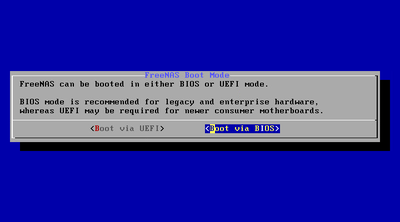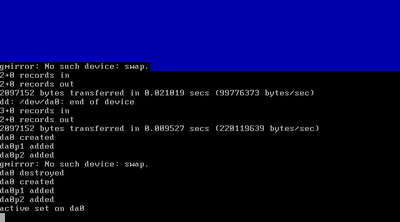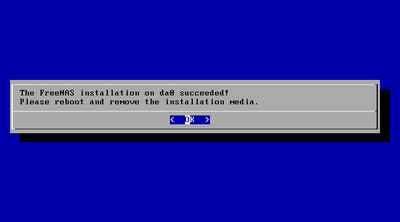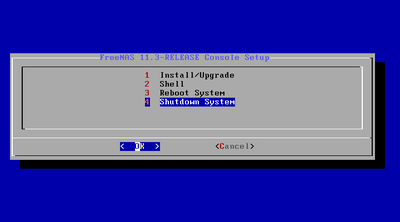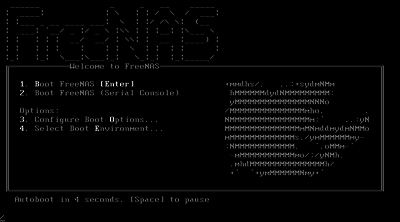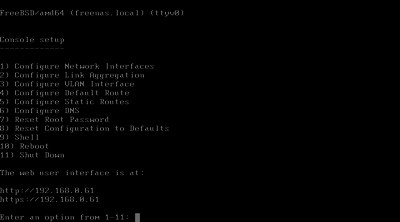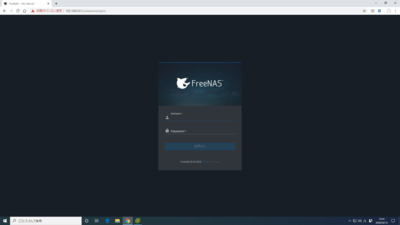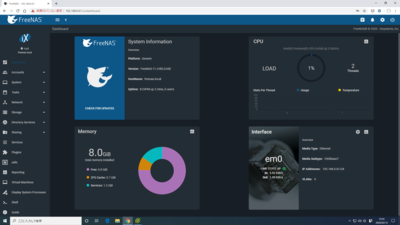TrueNAS 12.0 のインストールをアップしました。
UIが新しいものになって、ついに旧UIと決別しました。
とはいえ、USBメモリ上にインストーラーを作成して、インストールするところまでは、
従来と大差ありません。
インストール用のUSBメモリやCD-Rから起動したら、
インストール作業は続きで。
#基本的には11.2の焼き直しです。
必要なスペックについては見直しが行われていますので、
FreeNAS 11.3 Release が利用可能になりました
や、
FreeNASハードウェアガイド
なども参照してください。
(翻訳が中途半端なので、詳しくは原典をあたっていただくか、気になる点があったらお知らせ下さい)
とくに従来からいわれている点からの変更は、
「メモリ8GB以上ありったけ」というの変わらないのですが、
ただし追加のメモリの必要性の条件が大分緩和されています。
ハードディスク8台くらいまでは無理にメモリを追加する必要はないらしいです。
もちろん、仮想マシンを動かしたりするときは別です。
また、起動用にUSBメモリを使うのは、数に限りがあるSATAポートを使わないので人気がありましたが、近代的なマザーボードを使う場合は、それに変わって、M.2 SSDなどを起動ドライブにするのもオススメなようです。
最近のバージョンでは、起動ドライブへの書き込み頻度も上がってきたので、USBの耐久性の低さが露呈しやすくなっているようです。
FreeNASのダウンロード FreeNASの公式サイトより、ISO形式のインストーラーをダウンロードします。 または、https://download.freenas.org/より希望のバージョンのISOファイルをダウンロードしてきます。 11.3-RELEASE は https://download.freenas.org/11.3/STABLE/RELEASE/x64/ にあります。
ダウンロードしたISOファイルをインストール用のUSBメモリにWin32Imagerなどで書き込んで、インストール用のUSBメモリから起動したり、CD-Rに焼いたりして、BIOSやUEFIを設定してCD-Rから起動したりします。
FreeNAS 11.2-U2.1のインストール用USBメモリを作成する
FreeNASのインストール
インストーラーが無事に起動すればこんな画面。
しばらく待っているか[Enter]で続行。
1 Install/Upgrade
(そのまま[Enter])
インストール先のドライブに*印をつけて([スペース])、
[Enter]
※選択ミスしないように、この時点ではシステム用のディスク以外は外しておいた方がいいと思います。
インストール先の起動用ドライブは全て消去され、パーティション分割したりして、共有用の領域としては利用することはできません、っていう注意。[Enter]
Web UIの管理画面にログインする root ユーザーのパスワードを決めます。
パスワードを指定して[Tab]、パスワードを再入力して[Tab]、[Enter]
UEFIかBIOSかブート方法を選択します。
ハードウェアでUEFIが選べるならUEFIでいいんじゃないでしょうか。
(画面はESXi上の仮想マシンなのでBIOSしか起動できない。FreeBSDのテンプレートじゃなければUEFIで起動できるのもある)
[←][→]で選んで[Enter]
起動用に指定したディスクへの書き込みが開始されますので、
あとはしばらく待ちます。
インストール完了。
[Enter]
4 Shutdown System
あとはシャットダウンして、インストール用のUSBメモリ等を取り外して、起動順位などを調整したり、データ用のディスクを装着したりしてあらためて起動します。
[↓][↓][↓][Enter]
しばらく待つか[Enter]で続行。
初回起動はちょっと時間がかかります。(この辺は結構マシンパワーに依存するかも)
無事起動するとこんな画面でとまります。
The web user interface is at:
っていうところに、DHCPで取得できてたらIPアドレスが表示されているので、
このアドレスへブラウザでアクセスすることで管理画面にログインできます。
http://0.0.0.0
となっている時はCUIから手動でIPアドレスを設定してみます。
FreeNAS の CUI で IPアドレスを設定する
(少し古いですが基本的に変わってません)
で、ブラウザでWeb UIのアドレスにアクセスすると、
(画面ではWindows 10のChromeを使用)
ログイン画面が表示されますので、root とインストール時に指定したパスワードでログインします。
11.3からは旧UIは提供されなくなりました。
ログインすると新しいダッシュボードが表示されます。
FreeNASの最初のセットアップについてはまた次回。