FreeNAS 11.3 のインストールをアップしました。
UIが新しいものに変更になりました。
USBメモリ上にインストーラーを作成して、インストールするところまでは、
従来と大差ありません。
インストール用のUSBメモリから起動したら、
新しいUIでのセットアップは続きで。
必要なスペックは、
・64ビットのハードウェア
・最低8GB以上のメモリ。追加の機能や大容量のストレージのために追加のメモリが必要になります(ストレージ1TBあたり追加で1GBのメモリは、古い、誇張されたガイドラインとのこと。なお、8GB未満の環境にインストールしようとすると警告されるけど、2GBでもキャッシュに割り当てられるメモリが全然ないけど動きはします)
・起動用にSSDかUSBメモリまたはDOM(Disk on Module)または(ハードディスクへのインストールはストレージ容量がデータ容量として活かせないので非推奨)容量は8GB以上、16GB推奨。複数の起動環境を保持するなら32GB。信頼性の面でSSD推奨(たしかにUSBメモリは耐久性は低く、長期間運用していると書き込めなくなるのがチラホラ出る。120GBとか128GBのSSDだと容量が無駄に見えますが、代替領域として使われるので信頼性に寄与するとか)
・ハードウェアRAIDコントローラーは不要。Broadcom MegaRAID コントローラーとか 3Ware twa 互換コントローラーとかのHBAを使うと、ディスクの障害などを早期検出できる。Highpoint RAID コントローラーのいくつかはS.M.A.R.T.データのパススルーに対応していないのでそのような時は他のコントローラーを推奨。
・NAS向けのハードディスク(細かいおすすめの例が書かれてるけど割愛)
・Intelとかの1GbEとか10GbEイーサネットカード推奨。複数あれば Link Aggregation で利用できる。
FreeNASのダウンロード
FreeNASの公式サイトより、ISO形式のインストーラーをダウンロードします。
ダウンロードしたISOファイルをインストール用のUSBメモリにWin32Imagerなどで書き込んで、インストール用のUSBメモリから起動したり、CD-Rに焼いたりして、BIOSやUEFIを設定してCD-Rから起動したりします。
FreeNAS 11.2-U2.1のインストール用USBメモリを作成する
インストーラーが無事に起動すればこんな画面。
しばらく待っているか[Enter]で続行。
1 Install/Upgrade
(そのまま[Enter])
インストール先のドライブに*印をつけて([スペース])、
[Enter]
インストール先の起動用ドライブは全て消去され、パーティション分割したりして、共有用の領域としては利用することはできません、っていう注意。[Enter]
Web UIの管理画面にログインする root ユーザーのパスワードを決めます。
パスワードを指定して[Tab]、パスワードを再入力して[Tab]、[Enter]
UEFIかBIOSかブート方法を選択します。
UEFIが選べるならUEFIでいいんじゃないでしょうか。
(画面はESXi上の仮想マシンなのでBIOSしか選べない)
[←][→]で選んで[Enter]
起動用に指定したディスクへの書き込みが開始されますので、
あとはしばらく待ちます。
インストール完了。
[Enter]
4 Shutdown System
あとはシャットダウンして、インストール用のUSBメモリ等を取り外してあらためて起動します。
[↓][↓][↓][Enter]
初回起動はちょっと時間がかかります。(この辺は結構マシンパワーに依存するかも)
しばらく待つか[Enter]で続行。
無事起動するとこんな画面です。
The web user interface is at:
っていうところに、DHCPで取得できてたらIPアドレスが表示されているので、
このアドレスへブラウザでアクセスすることで管理画面にログインできます。
http://0.0.0.0
となっている時はCUIから手動でIPアドレスを設定してみます。
で、ブラウザでWeb UIのアドレスにアクセスすると、
(画面ではWindows 10のChromeを使用)
ログイン画面が表示されますので、root とインストール時に指定したパスワードでログインします。
11.2から新UIがデフォルトのインターフェースになりました。
ログインすると新UIのダッシュボードが表示されますが、Wizardは起動しないようです。
そのうち実装されるでしょうが、大した手間ではないですし、手動で別にいいような気もします。
旧UIに切り替えるには、
旧UIでログインすれば、Wizardも起動します。
(が旧UIを維持し続ける必要もないでしょうし、チャレンジャーのために今回は新UIでの設定に挑戦します。旧UIで設定したい方は、11.1の時の説明を参考にしてください)
もどる時は、ログインダイアログ下部の「New Web Interface」です。
ログアウトしても、新UIのログイン画面にもどるっぽいです。
Network > Grobal Configuration
初期値は freenas.local
複数台のFreeNASがあるとか、ドメイン指定したいとかの場合は、
Hostname や Domain を編集してSAVE。
IPv4 Default Gateway や Nameserver 1、などを設定することもできます。
IPアドレスを手動構成した場合はこちらで指定してもいいでしょう。
System > General
Language で Japanese を選ぶことができますが、現状まだ全然日本語化されないのと、日本語化された画面の文字列ではネット上の情報ソースが少なくなると思うので、ここはEnglishのままで進めます、
Timezone を Asia/Tokyo (下から1/3位の場所)
にしてSAVE
(どうせ固有名詞をカタカナにするばっかりなので、日本語化しない派)
メモリが8GB未満(きりしま的には2~4GBが境界線のような)の環境の場合、
System > Advanced
で
Enable autotune にチェックを入れて SAVE
(キャッシュ用にメモリを使わなくなるのでパフォーマンスが目に見えて落ちるので、ホントはちゃんとメモリガン積みしたほうがいい)
Accounts > Users
右上の ADD より自分ユーザーを追加します。
ローカルユーザーとして、
Full Name * (自分の名前、漢字も通るっぽい)
Username * (Full Name から自動生成されるけど)自分がWindowsで使っているユーザー名にする
Password * 自分がWindowsで使っているパスワード
Confirm Password * 確認用に同じパスワードをもう1回入力
あとはそのまま SAVE で登録し、同時に自分のWindowsユーザー名の新しいローカルグループを作成する。
この方式だと、 Windows で使っているユーザー名とパスワードで作成することで、共有フォルダへ透過的にアクセスできるのでお勧め。
(複数ユーザーのアクセス権を制御するときはさらにユーザーを追加し、 Auxiliary groups でこの時できたユーザー名のグループに参加させたりして使います。もちろん、グループはグループで別に作ってもいいんだけど)
Storage > Pools
ADD
CREATE POOL
Name にプール名(いつも通り tank )を設定して
SUGGEST LAYOUT をクリック。
認識されている有効なディスクの本数に応じてFreeNAS側のオススメの構成が選択されるので、
異論が無ければ、CREATE
(異論があれば当該項目を変更する)
ディスクの内容が全て消去されることへの注意。
(別のFreeNASのディスクとかから復元しようとしているときは、Import でやるので間違えないように)
Poolができたら、当該のPoolの右端の「・・・」から ADD DATASET
Name を指定して SAVE でデータセットを作成します。
> をクリック
(ここ探したのと、他触るたびに > をクリックして展開しなければならなくて、操作する縦三点が右端なのでやたら使いにくい)
作成した Dataset が表示されますので、
右端の「・・・」から Edit Permissions
User に自分ユーザー、 Group に自分グループ、 Mode はとりあえず Owner と Group に全チェック、Other は全部外して
SAVE
(ここの構成方法は別で説明してます>FreeNAS の SMB を 11.2 のUIで説明してみる)
Services
SMBの右側の鉛筆アイコン、Configure
とりあえず、
DOS Charset を CP932 にしておく。
ほかは特にいじらないけど、 NTLMv1 Auth は必要によっては有効にしないとかな。
ホスト名の文字種や文字数が不適切だとSAVEがクリックできないのでチェック。
(記号文字が入ってるとかホスト名が長すぎるとか)
Windows 用の SMB Share を設定
Sharing > Windows (SMB) Share
ADD
作成したDatasetをフォルダアイコンから▼をクリックして指定して
Name を指定して
SAVE
これしか設定しないなら、
ENABLE SERVICE
(他にも作るならひとしきり作成し終えてから Services > SMB から有効にする)
ここまでで最低限の共有ができました。
Windows 10ならエクスプローラーでネットワークの中に設定したホスト名で出現するはずですが、
環境によっては出てこないので、そんな場合は
「ファイル名を指定して実行」で「\\設定したホスト名」または「\\設定したIPアドレス」などで表示されるはずです。
あとは、運用に必要な基本的な項目
System > Email
FreeNASからメール通知するときに利用するメール設定。
プロバイダーのメールサーバーとかの設定でいいんじゃないかと思います。
(きりしまはFreeNASが送信する用にメールアドレス1つ割り当ててます)
root のメールアドレス設定。
システムからのメールが root に設定したメールアドレスに送信されますので、
Accounts > Users
root の右側の「・・・」から Edit
E-mail:
のところに通知メールを受け取るメールアドレスを指定します。
Tasks > Periodic Snapshot Tasks
ADD よりスナップショットの設定をします
Pool/Dataset 対象を指定
■ Recursive 再帰的に
Snapshot Lifetime 2週間がデフォルトですが、各自のポリシーに従って調整してください
Begin / End 1日のうち何時から何時まで実施するか、
Interval 取得間隔
週のうち何曜日に実施するかはクリックして曜日の左側をクリックして選択/解除
SAVE
Tasks > S.M.A.R.T. Tests
ADD
ディスクの異常の早期発見のために、S.M.A.R.T. を設定しておく。
スケジュールとか、対象のディスクの選択方法は、 Periodic Snapshot Task と同様
普段は
ハードディスク全部を対象に
Short Self-Test
でいいと思います。
(起動用のUSBメモリはS.M.A.R.T非対応だと思うので外しておく。ちゃんとしているときは設定されてても無視してくれるけど、一時期エラー吐いて実行されないことがあったので)
とりあえずこんなとこかな。
シャットダウンは右上から。
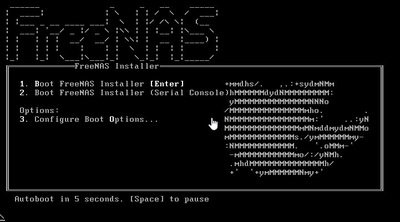
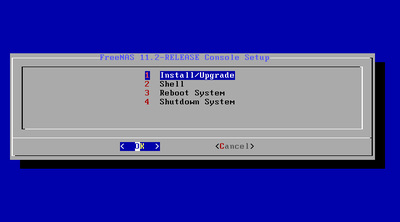
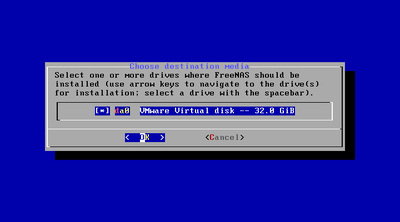
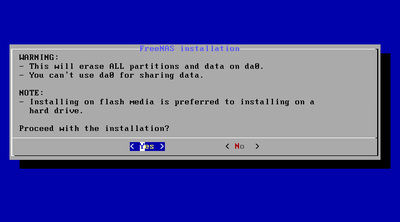
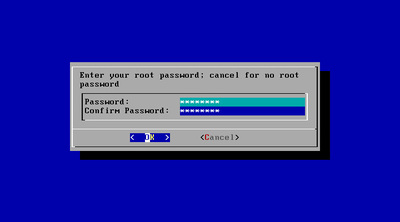
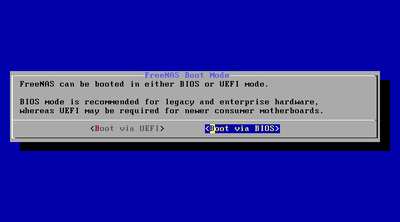
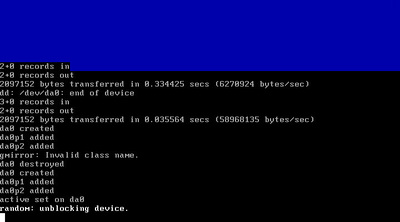
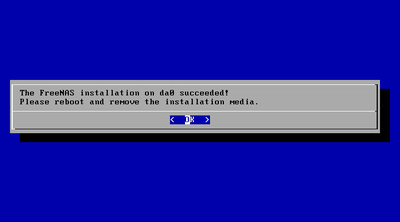
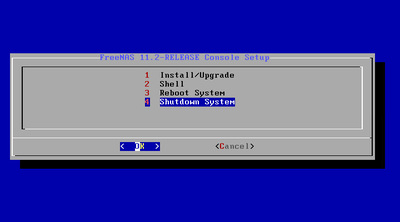
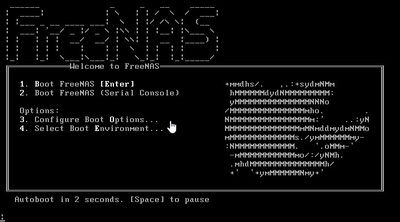
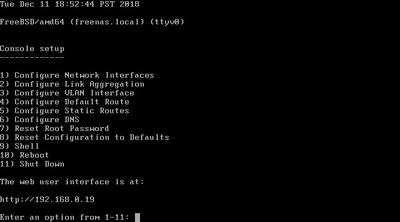
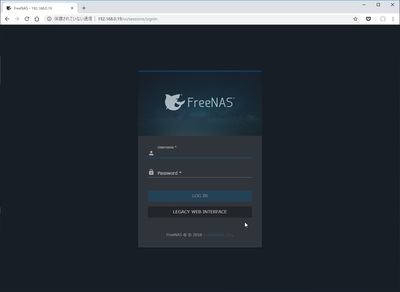
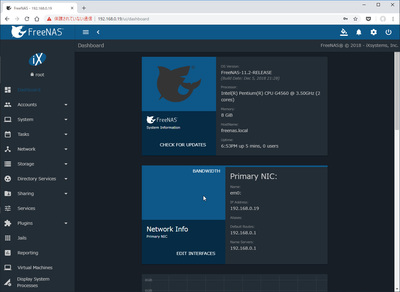
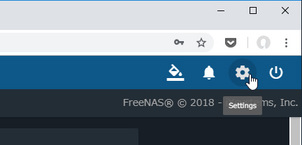
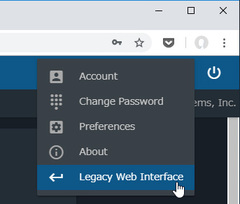
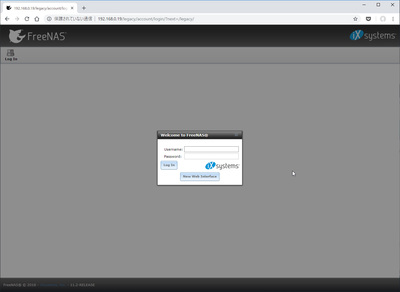
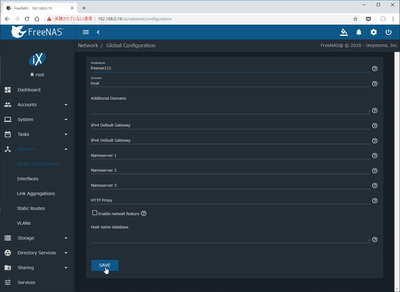
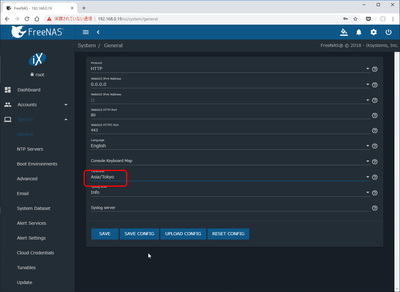
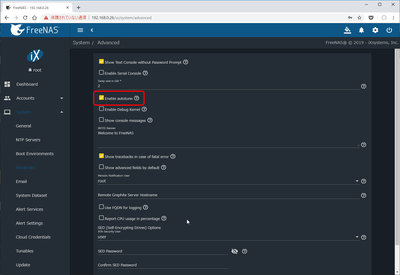
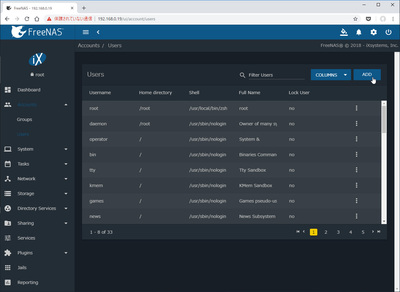
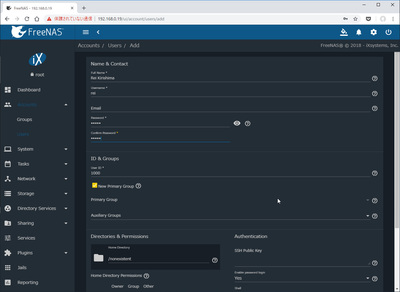
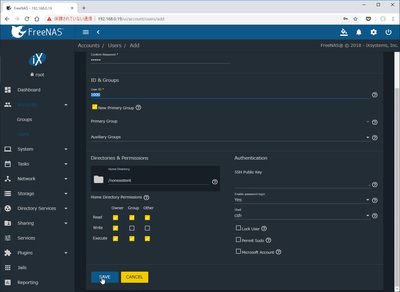
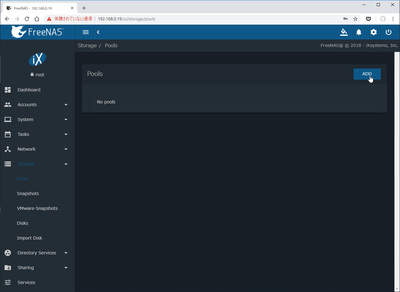
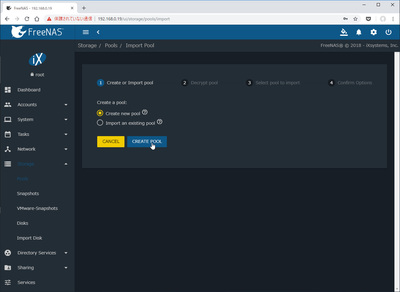
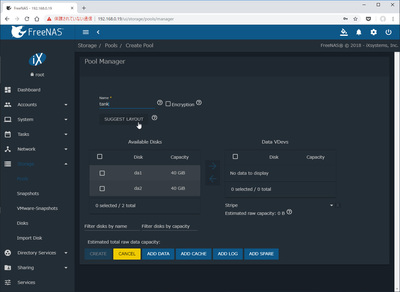
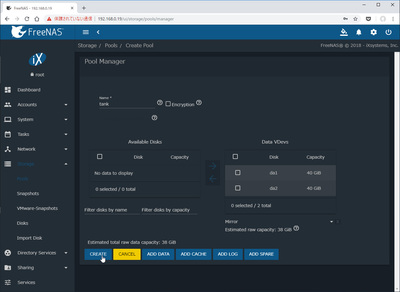
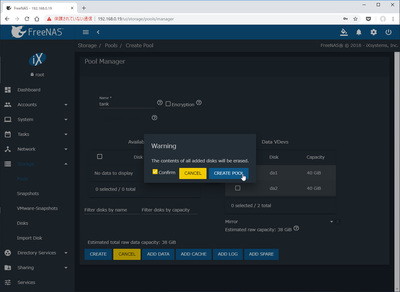
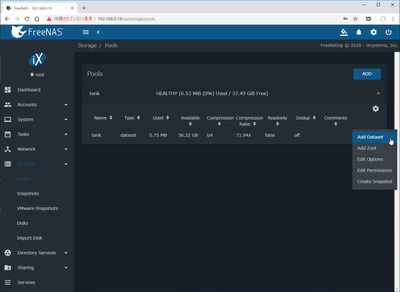
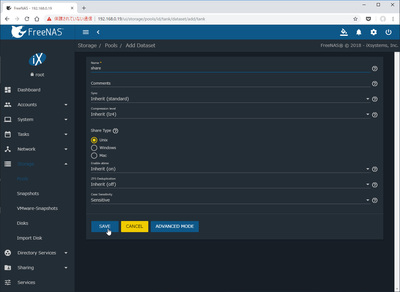
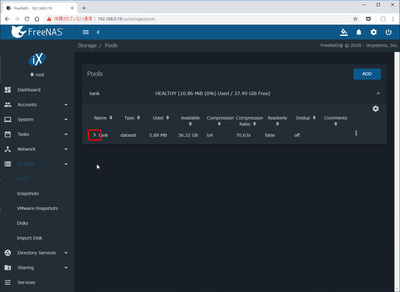
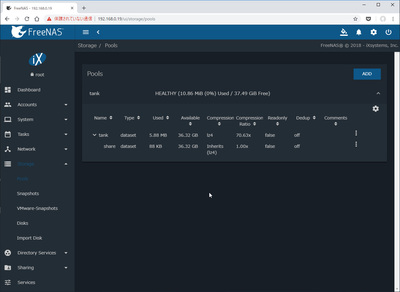
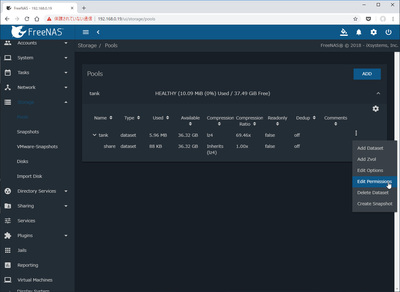
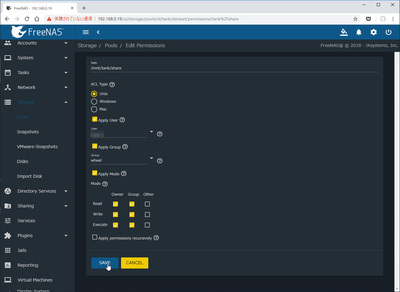
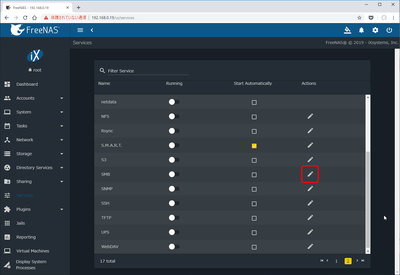
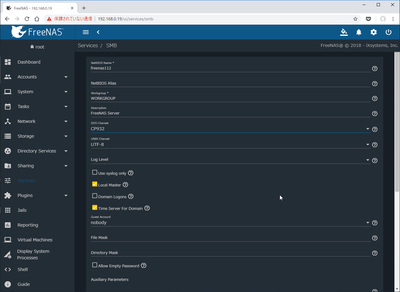
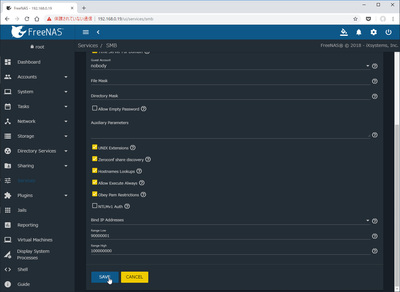
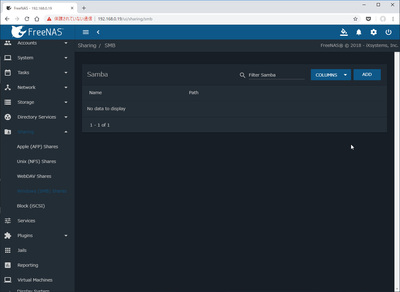
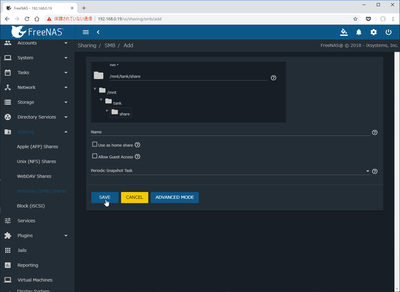
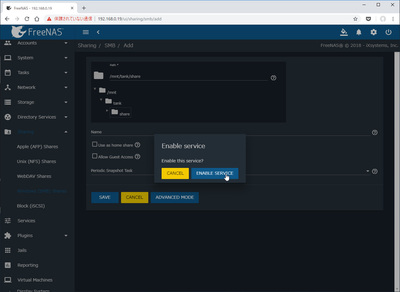
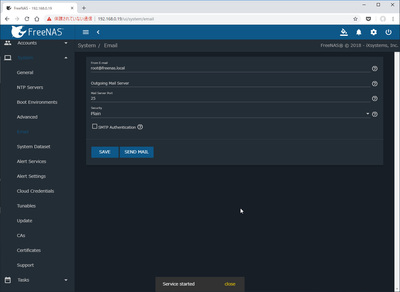
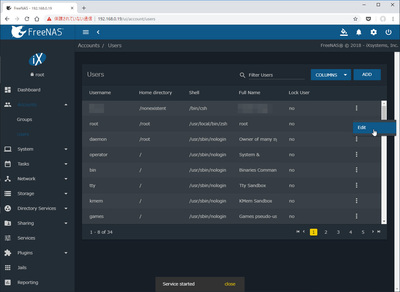
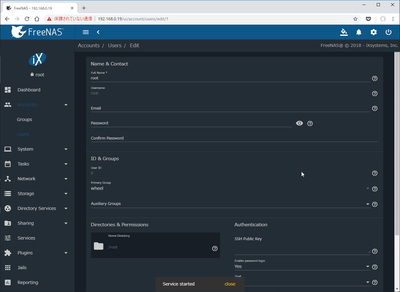
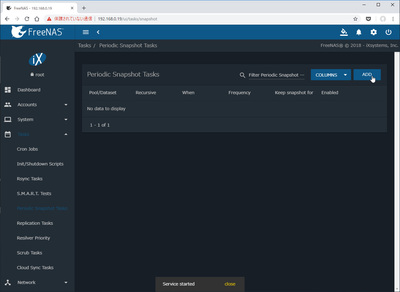
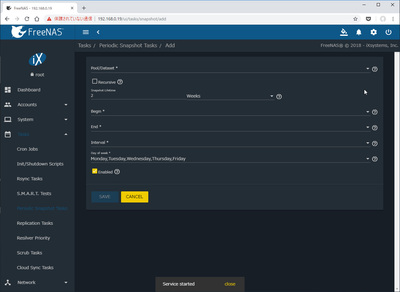
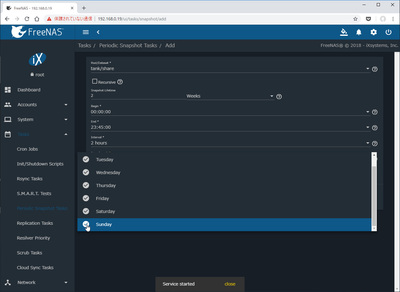
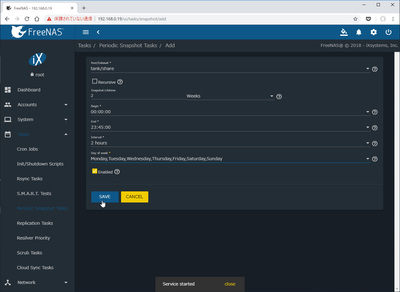
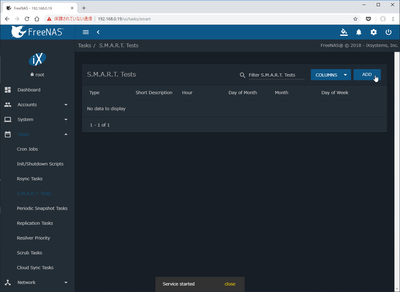
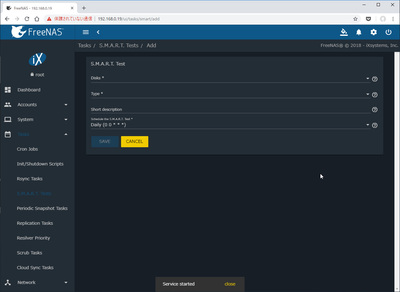
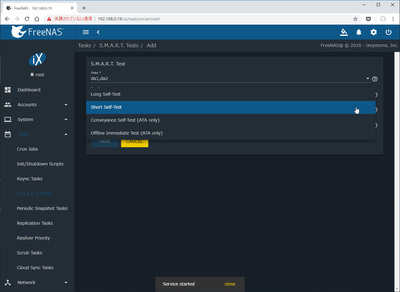
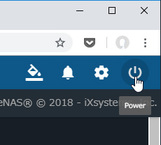
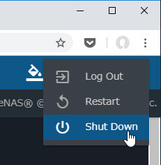
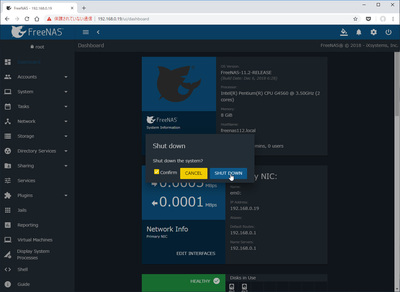
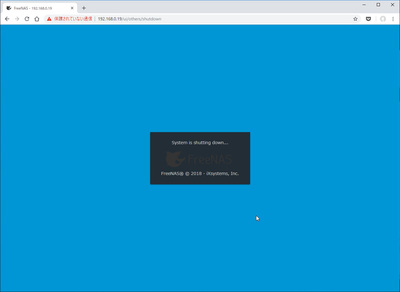
コメント (1)
FreeNasインストールしようとしたらダメだった、
最初CDに焼いてやろうとしたけど、容量がCDは700mbでisoは740mbあって足りなかったから、win32diskimgerでUSBに入れてやったんだけど、
【consoleS: EFI console】ってだけ出て、
キーボード何押しても反応しない。
USBはTranscendの32GBです。
投稿者: れんりる | 2020年06月05日 14:28
日時: 2020年06月05日 14:28