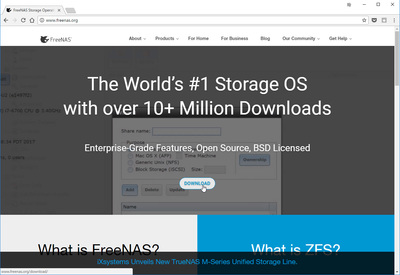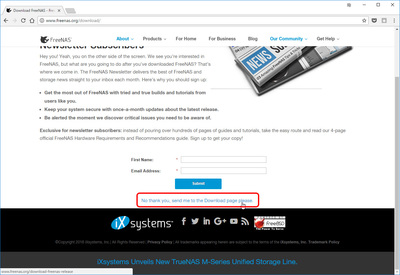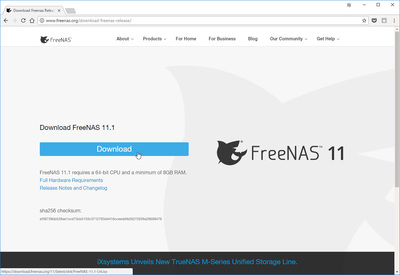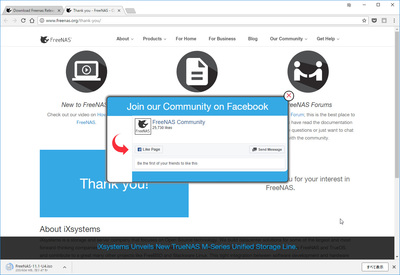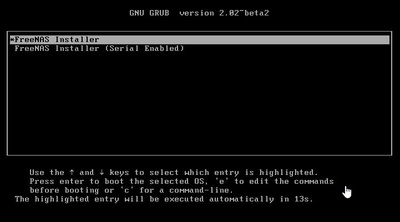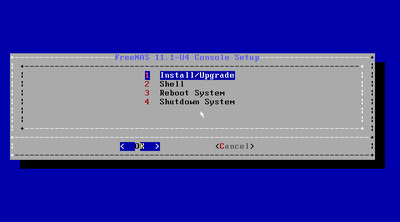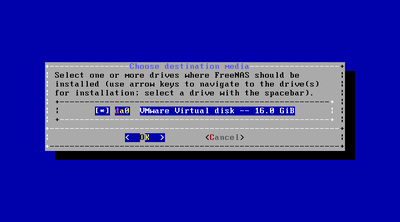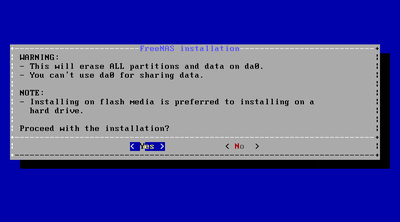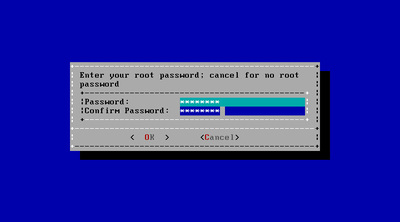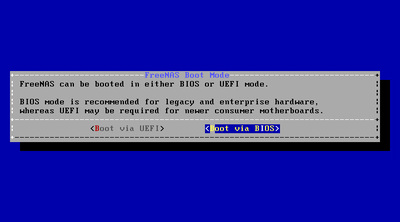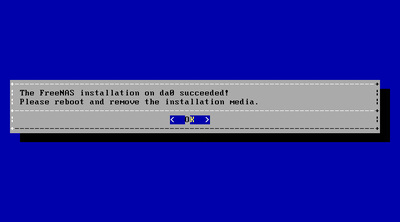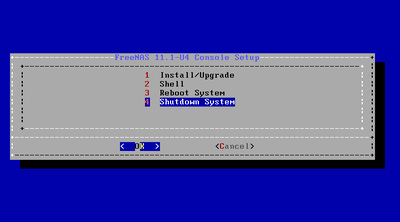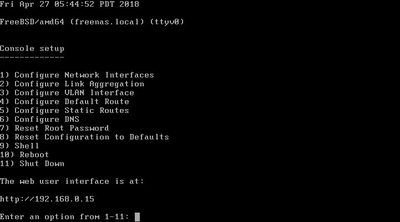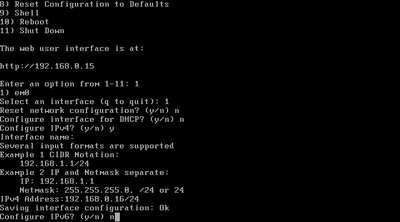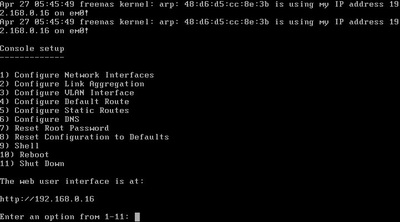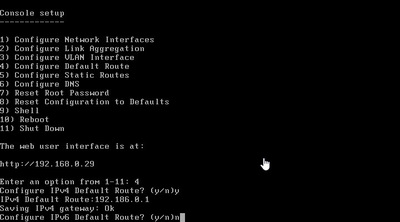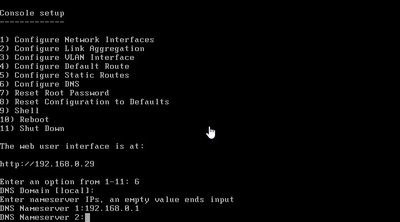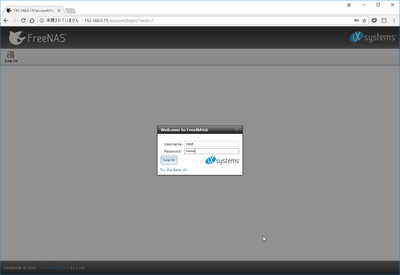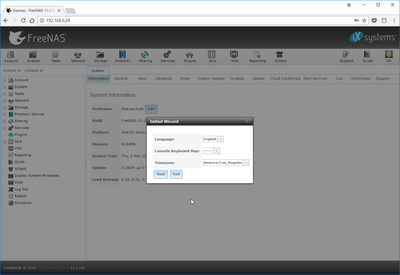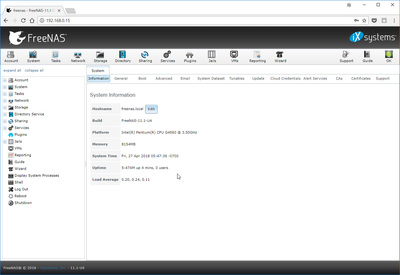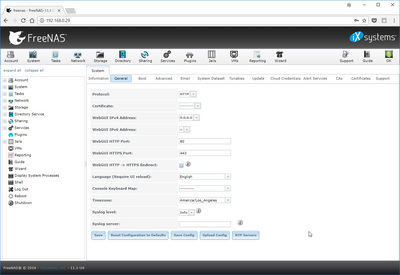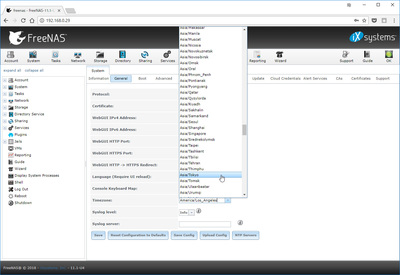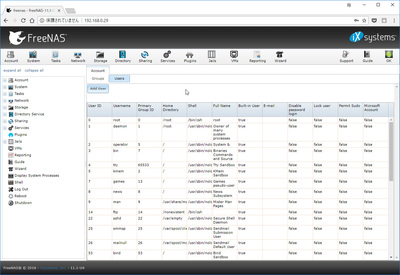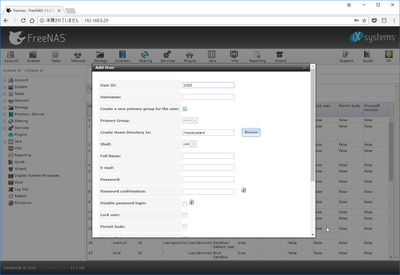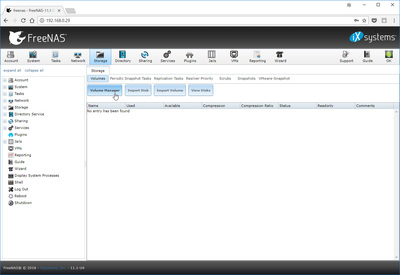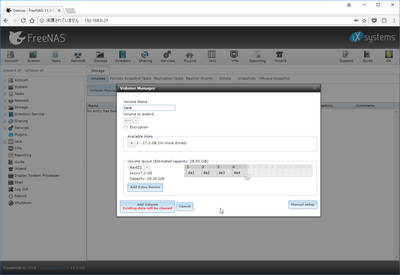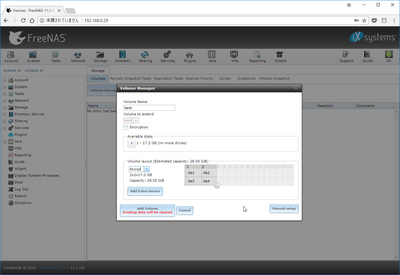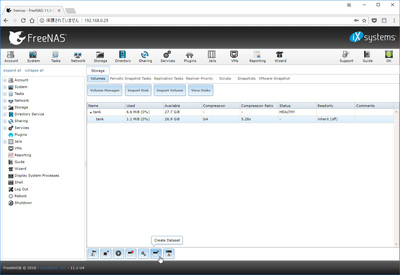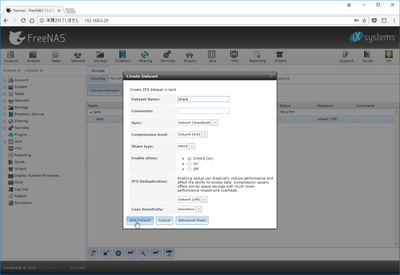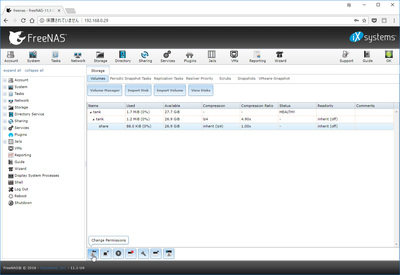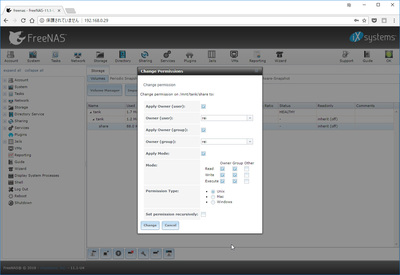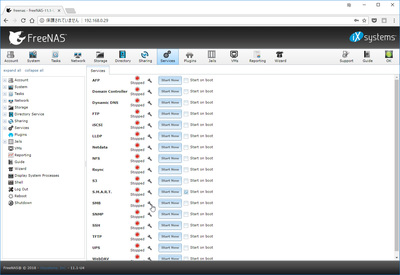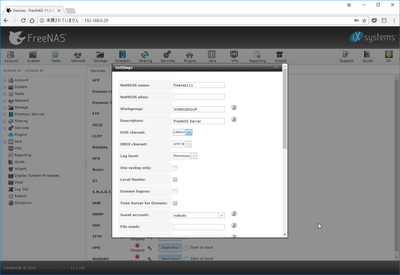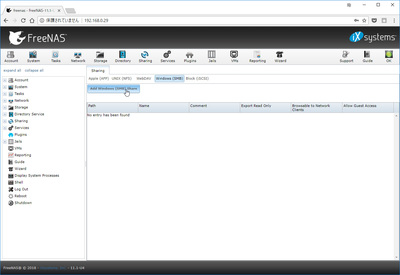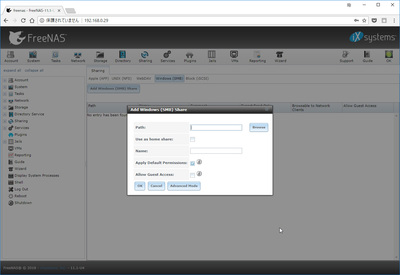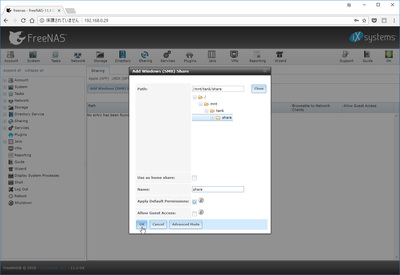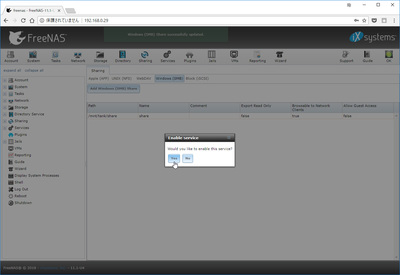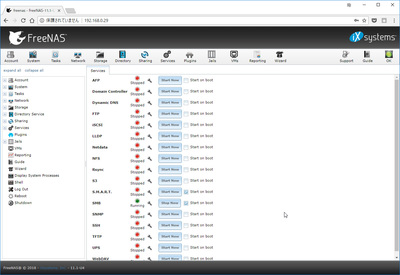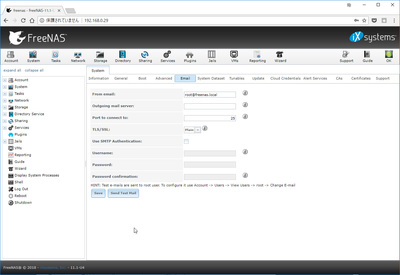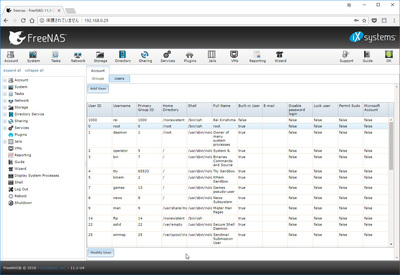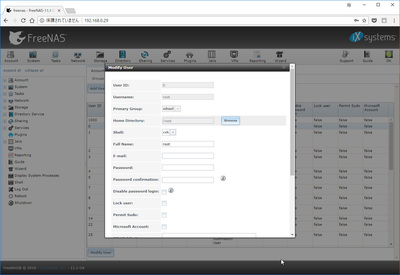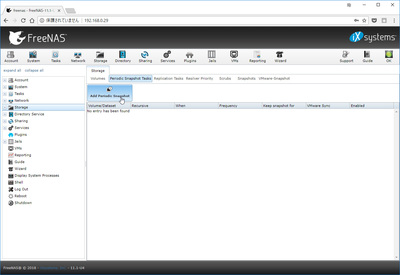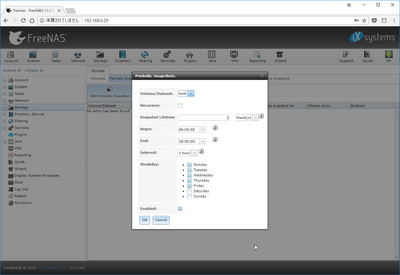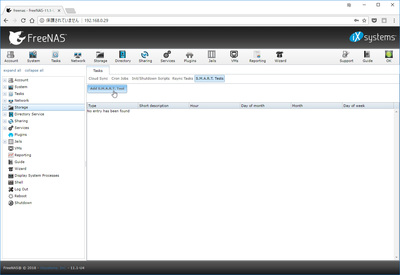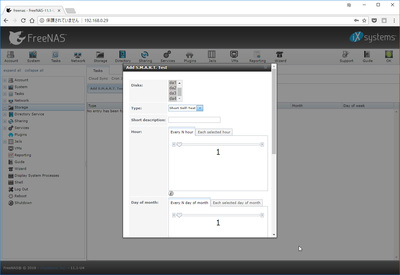だいたい一緒ですが、Wizardで設定すると、どこがどう設定されているかいまいちわかんないので、手動がいいかなあ、なんて。
今回はWizardを使用しないで初期設定してみています。
FreeNASのダウンロード
FreeNASの公式サイトより、ISO形式のインストーラーをダウンロードします。
メールアドレスを登録しなくても、ダウンロードすることはできます。
Full Hardware Requirements に必要スペックが記載されています。
・64ビットのハードウェア
・最低8GB以上のメモリ+ストレージ1TBあたり追加で1GBのメモリ、ECC推奨(4GBでも動作はしますがパフォーマンスが劇的に落ちます)
・起動用にSSDかSATADOMまたはUSBメモリ(SSDが推奨と書かれていますが、USBメモリでいいと思います)
・ハードウェアRAIDコントローラーは不要。
・NAS向けのハードディスク
・Intelとかの1GbEとか10GbEイーサネットカード推奨
コミュニティは無理に参加しなくても。
ダウンロードしたISOファイルをインストール用のUSBメモリにWin32Imagerなどで書き込んで、インストール用のUSBメモリから起動したり、CD-Rに焼いたりしてCD-Rから起動します。
イントール用USBメモリの作り方は下記にまとめました。
FreeNAS 11.2-U2.1のインストール用USBメモリを作成する
インストーラーが無事に起動すればこんな画面。
1 Install/Upgrade
(カーソルで移動して[Enter])
インストール先のドライブに*印をつけて([スペース])
インストール先の起動用ドライブはパーティション分割したりして、共有領域を作ることはできません、っていう注意。
Web UIの管理画面にログインする root ユーザーのパスワードを決めます。
UEFIかBIOSを選びます。環境が許せばUEFIがいいんじゃないかなあ。
(画面はESXi上の仮想マシンなのでBIOSしか選べない)
あとはしばらく待ちます。
インストール完了。
4 Shutdown System
あとはシャットダウンして、インストール用のUSBメモリ等を取り外して起動します。
初回起動はちょっと時間がかかります。
無事起動するとこんな画面です。
The web user interface is at:
っていうところに、DHCPでアドレスが取得できてたらIPアドレスが表示されているので、
このアドレスへアクセスすることで管理画面にログインできます。
IPアドレスを固定したい場合などは、ここからCUIで設定も可能。
変わりました。
デフォルトゲートウェイとか
DNSとかも設定しておいてもいいかもしれません。
(IPアドレスさえ指定したらあとはWeb UIでもいいし)
で、Web UIのアドレスにアクセスすると、
ログイン画面が表示されますので、root とインストール時に指定したパスワードでログインします。
ログインするとWizardが起動しますが、今回はWizardを使わずに設定してみます。
Wizardを使用するパターンは、
FreeNAS 11 のインストール
を参考にしてみてください。
Exit
System - Information
Hostname
初期値は freenas.local
複数台のFreeNASがあるとか、ドメイン指定したいとかの場合は、
Edit
から編集。
General タブ
Language: (日本語にしてもどうせ訳されていない部分もあるし、イマイチわかりにくいので English のままにしてますが、お好みで。でもこの後の手順も English のまま進みます)
Timezone: Asia/Tokyo
Asia/Tokyo は下から1/3位のところです。
Save
Account - Users - Add User
より自分ユーザーを追加します。
ローカルユーザーとして、
Username: 自分がWindowsで使っているユーザー名
Full Name: (自分の名前、漢字も通るっぽい)
Password: 自分がWindowsで使っているパスワード
Password confirmation:
OKで登録し、同時にユーザー名の新しいローカルグループを作成する。Windows で使っているユーザー名とパスワードで作成することで、共有フォルダへ透過的にアクセスできるのでお勧め。
(複数ユーザーのアクセス権を制御するときはさらにユーザーを追加し、 Auxiliary groups でこの時できたユーザー名のグループに参加させたりする)
Storage - Volumes - Volume Mananger
Volume Name 相変わらず Oracle 流に tank を指定(RAID-Z ストレージプールを作成する)。まあ、何でもいいんですけど。
Volume layout 内の
「Drag and drop this to resize」って書いてあるボタンを右端(希望のドライブ数が選ばれる)までドラッグ
接続されているドライブ台数によってお勧めの構成が選ばれますが、
好みでプルダウンから変更しても構いません。
4台のドライブで、
ちょっと下にドラッグすると、2x2のミラー構成になります。
容量効率50%のRaid-Z2に比べて、耐障害性は劣りますが、
2台ずつ容量を増加させたりすることもできるので、ドライブを交換して容量を増やしたり、ドライブを追加したりしていくならこの構成もありかとも思います。
しばらく待つと作成したpoolが表示されます。
2段に表示されるので下の方を選択して
Create Dataset
(このDataset単位で共有フォルダを作成するとGUIで管理できていいでしょう)
Dataset Name: 共有名とする予定の名前と同一にするのが妥当かと(日本語は通りません)
Compression level: Inherit (lz4) のままでいいかと。
Share type: UNIX。 Windows の ACLを使いたい場合は Windows 。Mac はよくわからない。
Case Sensitivity: Sensitive のままでいいかと。
Enable atime: Inherit (on) 読み取り時にファイルのタイムスタンプを更新しなくてもよければ Off のほうがパフォーマンスはいいらしい
ZFS Deduplication: Inherit (off) 重複排除機能だけど、フツーの運用ならムリにオンにしなくてもいいはず。コレを使うときはとにかくメモリが必要。
Add Dataset
できたDatasetを選択して、
Change Permissions
Dataset を作ったばかりだと
Owner (user) がrootになっているので、先ほど作成した自分ユーザーに変更する。
Owner (group) がwheelになっているので、先ほどユーザーを作成した時にできた自分グループを指定する。
Mode で、 Group の Write にチェックが入っていないので入れる。(自分以外は読み取り専用でよければ Group の Write にはチェックを入れない)
さらにOtherのReadとExcuteのチェックを外すと、ユーザー以外のアクセスをできなくさせられるし、OtherのWriteにチェックを入れると無制限になる。他の人がよくやってるOwnerをrootのままにして、共有フォルダにアクセスするときにrootのユーザー名、パスワードを記憶させて運用してもいいんだけど、ユーザー管理を意味のあるものにするにはこうだと思う。
他のユーザーにアクセス権を与える場合は、他のユーザーアカウントの Auxiliary groups: で自分のユーザー名のグループを Selected にしてやる。
もちろんグループを別に作ってそれで管理してもいい。
Permission Type は Unix のまま
(TeraStationなどの非WindowsのNASと似たような動作になるので馴染みがあるかと。会社とかでActive Directory などが存在してて、それのユーザーでWindows側でアクセス権管理をしたい場合は Windows に変更するんだけど、完全にWindowsと同一という感じではないので、ここでは省略)
Set permission recursively すでにデータがある場合に、全てに適用したい場合はここをチェックする
Change
Services
SMBの行のスパナマークをクリック
(CIFSはFreeNASのあるバージョン以降SMBと表記されるようになりました)
NetBIOS name:
Workgroup:
を自分の Windows パソコンのネットワーク上でのホスト名とワークグループ名を既存のパソコンのネットワークに合わせて何か設定する、ワークグループ名は Workgroup とか Mshome とかのアレ。(Windows パソコンのコンピュータを右クリックしてプロパティで表示される。複数の Windows パソコンでこの設定が違ってるのもアレなので、同じ FreeNAS にアクセスさせるつもりなら揃えておく)
Description は説明なのでお好きに。日本語使うとCIFS起動できないっぽいけど。
DOS charset: CP932 日本語Windowsからアクセスするときは設定必須
OK
Sharing - Windows (SMB)
Add Windows (SMB) Share
Path: の Browse をクリックして
先ほど作成した Dataset まで展開して選択
Name に共有名(9.3では日本語も使えるみたいです)
OK
初めて作成したときはここでSMBサービスを起動するか聞いてくるので
Yes
で起動する。
(次回ブート時は自動起動に設定される)
または、 Services の画面で Start Now
ここまでで共有できました。
あとは、運用に必要な基本的な項目
System - Email
FreeNASからメール通知するときに利用するメール設定。
プロバイダーのメールサーバーとかでいいんじゃないかと思います。
root のメールアドレス設定。
システムからのメールが root に設定したメールアドレスに送信されますので、
Account - Users
User ID が 0 の root を選択して
Modify User
E-mail:
のところに通知メールを受け取るメールアドレスを指定します。
Storage - Periodic Snapshot Tasks - Add Periodic Snapshot
スナップショットの設定をします
スナップショットはZFSの特徴的な機能で、変更点が少なければ素早く撮れ、容量も浪費しないので、自分が主にそのNASを使う時間帯・曜日を指定しておく。変更もないのにバリバリスナップショット取っても必要な時に見づらいだけなので(変更がなければ容量は消費しないけど)自宅NASの場合は会社行ってたり寝てたりしてデータの変更がない時間は外し、データの更新頻度を見て設定する。会社NASの場合は勤務時間+残業時間+休日出勤などを視野に入れてスケジュールを設定する。複数設定できるので適当に。
(自分の自宅NASの場合は、Recursive on, 9:00-23:45, Interval 2 hours, Weekday 休みの日、で1つ、Recursive on, 20:00-23:45, Interval 2 hours, Weekday 出勤日、で1つ、みたいな感じかな。NASへの保存頻度によるけど、アーカイブ目的なので、あまり頻繁に更新しないので)
初期設定は、月~金の9:00~18:00の間、1時間に1回、保管期限は2週間、となっている。
RecursiveはVolumeを指定したときに、作成したその中のDatasetを再帰的に、という意味っぽい。
タスク1つでVolume全体のスナップショット撮るならチェック。
Dataset ごとに設定を変えたいならチェックしない方法もある。
これを設定しておくと、Windowsの「以前のバージョン」機能でファイルを復元できるようになるが、あまり頻繁に取得していると、目的のバージョンを探し当てるのが大変になる。
OK
Tasks - S.M.A.R.T. Tests - Add S.M.A.R.T. Test
ディスクの異常の早期発見のために、S.M.A.R.T. を設定しておく。
Disks: で全てのドライブを選択して
(起動用のUSBメモリを除いて、一番上をクリック→[Shift]を押しながら一番下をクリック)
Type: は Short Self-Test (フツーはコレでいいんじゃないかな。 Long Self-Test は時間がかかるので)
あとはどのぐらいの頻度で実行するか決める。
デフォルトだと毎日1時間毎にだけど、そんなに実行しなくてもいいと思うので、
1日1回としたら、
Each selected hour タブで適当に余力のありそうな時刻を1個選ぶ
月に1回としたら、さらに
Each selected day of month タブで日にちを1個選ぶ
感じかな。
あとは、Month:とかDay of week:とかで、月とか、毎週何曜日とかの指定方法もある。
OK
(しかしエラーが検知されたらどのようにレポートされるかわからない。ダメになったらメールが来たり、右上のAlertとかが変わるのかな)
NASとしての堅牢性向上には、
このほかに
Tasks - Rsync Tasksで他のデバイスにバックアップを取ったり、
UPSを接続したりするのもありかなとは思うけどとりあえずまずはここまで。