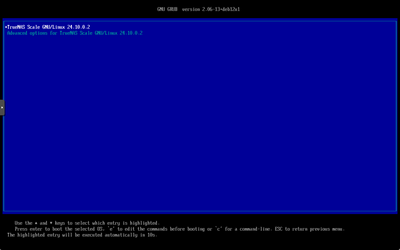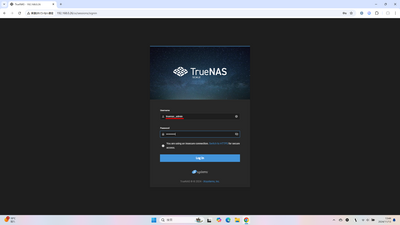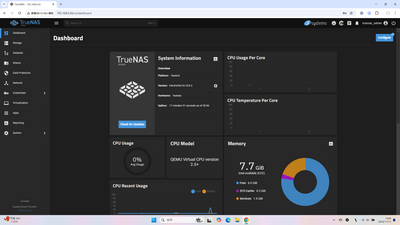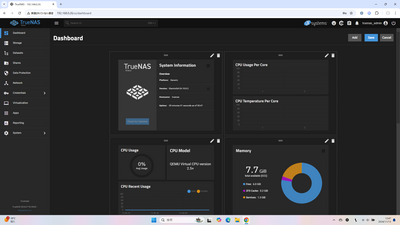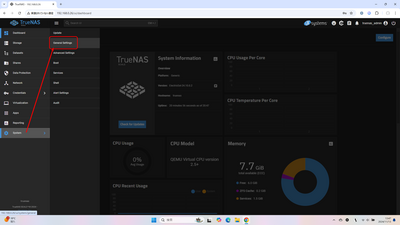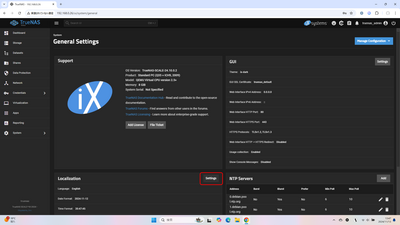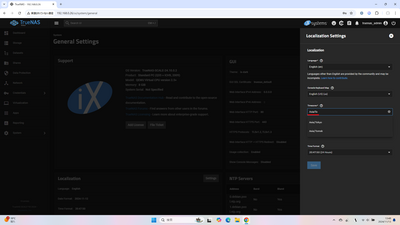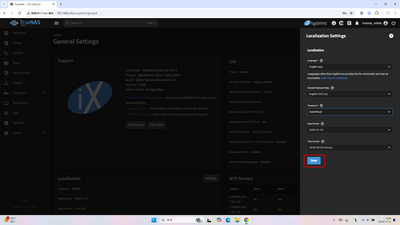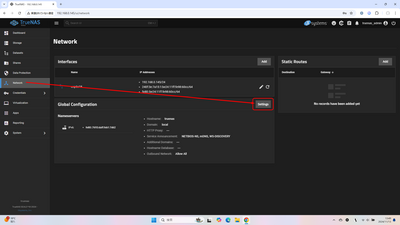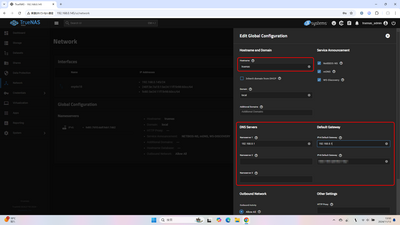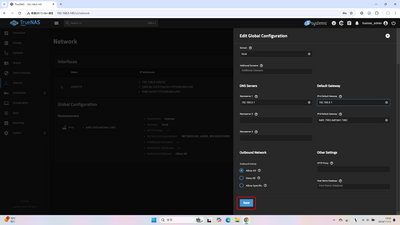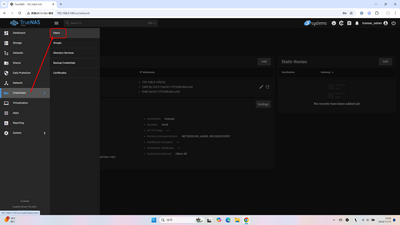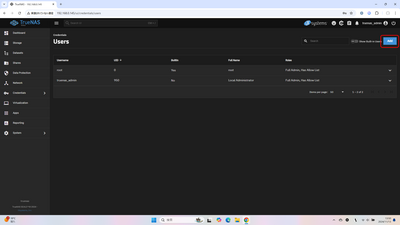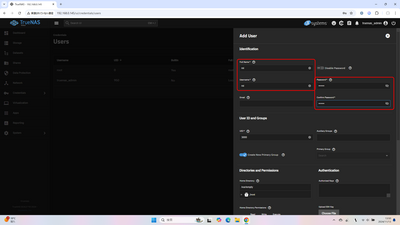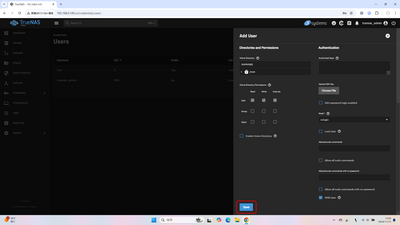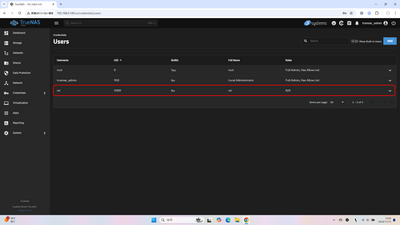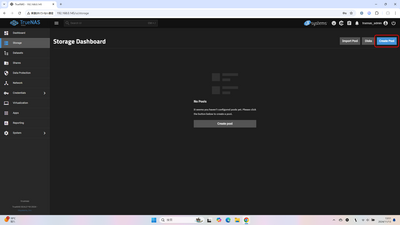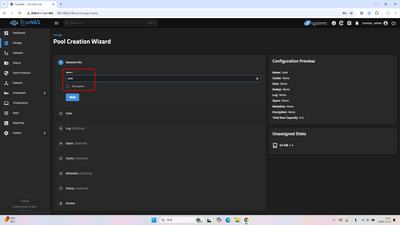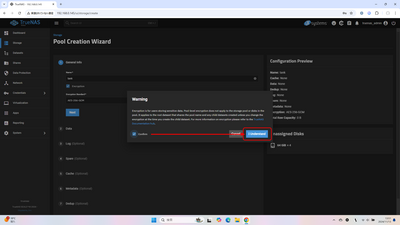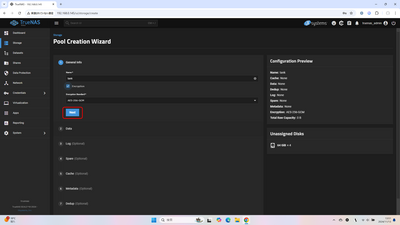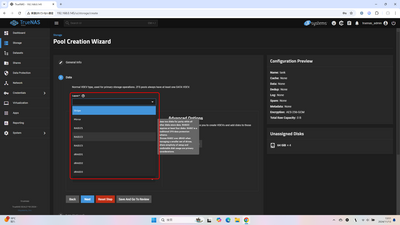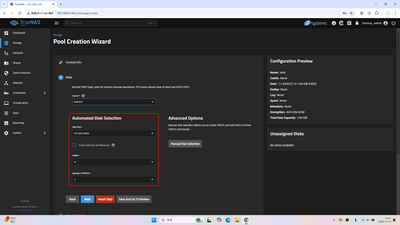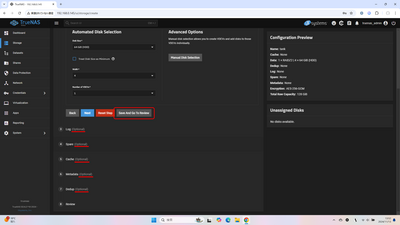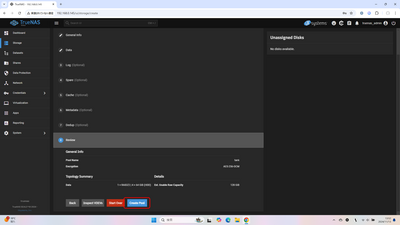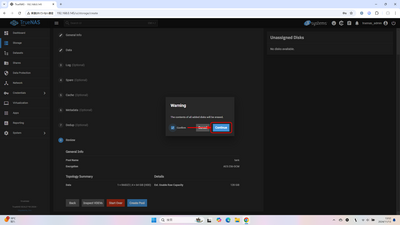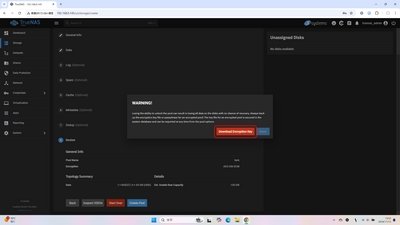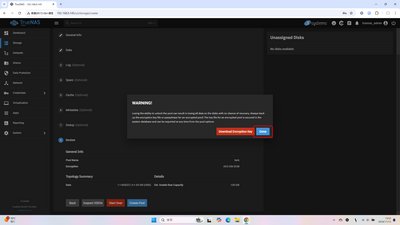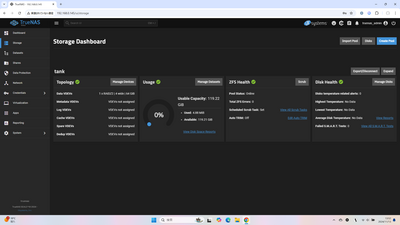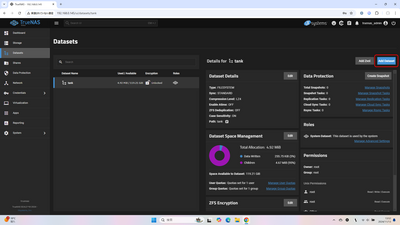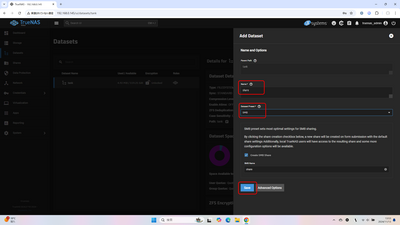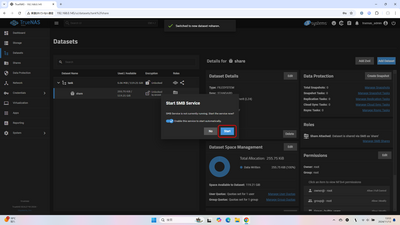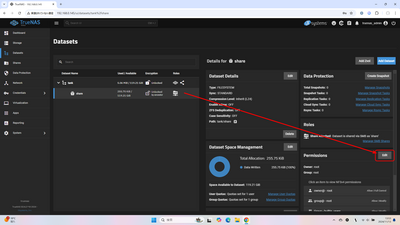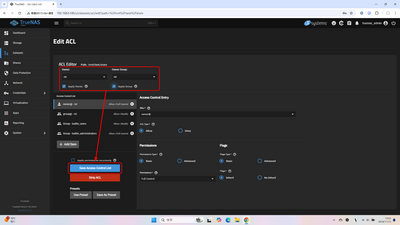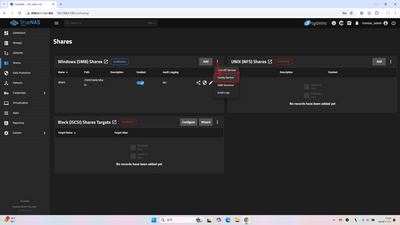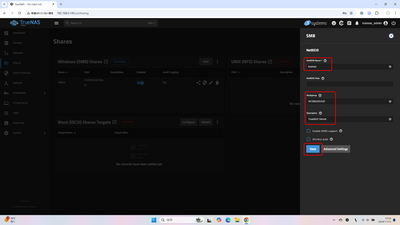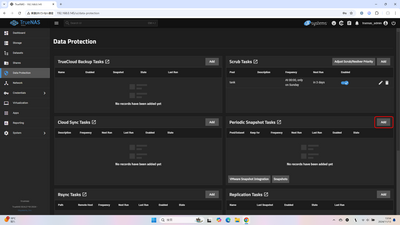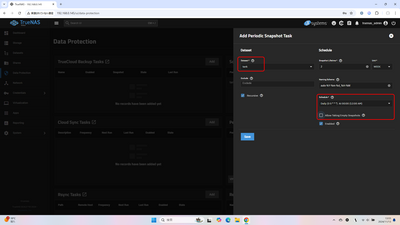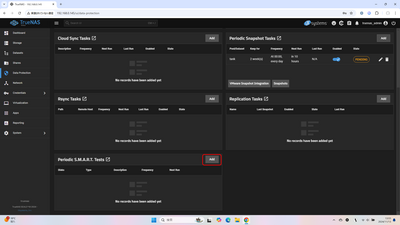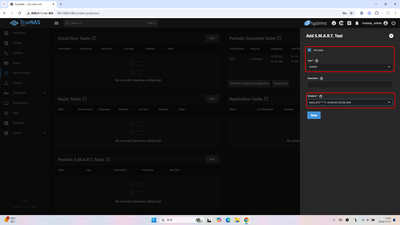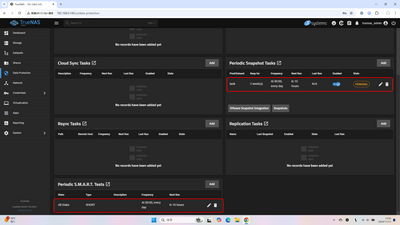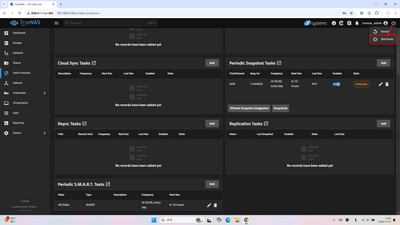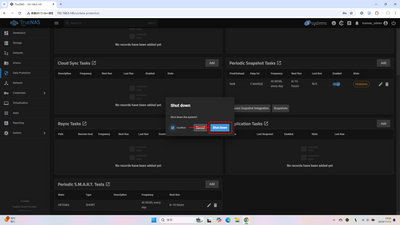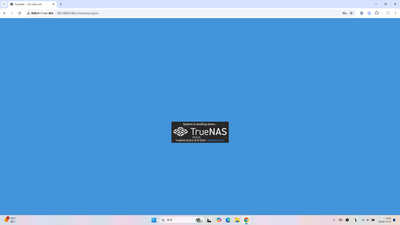TrueNAS SCALE 25.04.1 のセットアップをアップしました。
TrueNAS SCALE 24.10.0.2 のインストール・必要ならTrueNAS SCALE の CUI での固定IPアドレス設定を済ませたら、Web GUIベースでセットアップをしていきます。
TrueNAS SCALE 24.04.2 のセットアップの焼き直しです。
ま、そんなにしょっちゅう新しい TrueNAS SCALE セットアップしているわけではないので基本的な部分だけですが、24.10 ではWeb UI へのログオンユーザーのデフォルトが truenas_admin に変わってるので。
Logging Into SCALE the First Time
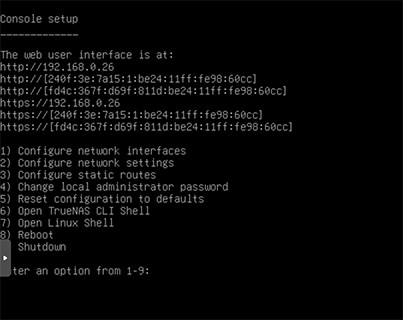
TrueNAS SCALE の起動後のコンソール画面に表示されているURLか、
CUI で設定したIPアドレスに別のパソコンのブラウザでアクセスします。
ログイン画面が表示されるので
ユーザー名 truenas_admin ※以前のバージョンからアップデートしてきている場合は異なる
パスワード インストール時に設定したパスワード
でログインします。
(ここはあとで自分ユーザーとか作成して設定することで自分ユーザーでログインできるようにしたりもできますが割愛。以前のバージョンからアップデートしてきている場合は従来通り admin や root 。変更できるので変更推奨>TrueNAS CORE 13 から TrueNAS SCALE へアップグレードするの最後の方に出てきます)
ログイン後はダッシュボード画面になります。
以前はフルHDの最大化で3列で収まりが良かった気がするけど2列構成になったみたい。
ダッシュボード画面回りの操作についてはあまり変わらないのと現時点では関係ないので、興味のある方は TrueNAS SCALE 24.04.2 のセットアップ 参照。
Configure のところに丸印がついていますが、クリックすると、
配列がいじれるようです。
いきなりいじるようなものでもないと思います。
Cancel
System Settings
メニューやドキュメントの順番とは異なるけど、まずは、
System Settings から。
System Settings > General
Localization の Settings
Language で Japanese (ja) を選ぶと日本語化されますが、情報源が日本語だけになってしまう(しかもきりしまなどは英語UIでの説明になっている)ので、 English (en) のままがいいと思います。管理画面が英語でも日本語Windowsから共有フォルダにアクセスするときなどに意識することはありませんので。
この説明も英語のまま進みます。
Console Keyboard Map で
Japanese (jp) を選ぶとコンソールで日本語キーボードの刻印通りに入力できるようになります。
が、あんまりコンソールで操作しないので普段は設定せず初期値の English (US) (us) のままです。
Timezone の America/Los_Angeles を消して、
Asia/To
と入力すると、候補に Asia/Tokyo が出てくるので、それを選択して
(プルダウンで下から1/3よりちょっと上あたりだけど、多いのでキー入力のほうがてっとりばやい)
タイムゾーンは適切に設定しておかないとスケジュールとかするときにやりにくい。
Save
Network
次に Network
Interfaces の右側の鉛筆アイコンからIPアドレスの固定ができる。
コンソールのCUIで固定せずに、ここで設定することもできます。
Grobal Configuration の Settings
Hostname のところでこの TrueNAS のホスト名を設定できます。
デフォルトは truenas になっていますが、複数運用している方などは重複しない名前に変更します。
またはお好みで。
Domainは独自ドメインで運用したりしているのでなければ local のままでも。
IPアドレス固定にした方は、
DNS Servers / Default Gateway をここで設定します。
下にスクロールして、
Save で保存。
このUI、右側に出ている範囲外をクリックするとキャンセルして抜ける感じかな。
(説明用のキャプチャ作る側としてはあんまり便利じゃないUIだけど)
Credentials
次に Credintials
Credentials > Users
右上の Add から自分ユーザーを追加
たぶん歴代の管理者ユーザーの root, admin, truenas_admin ユーザーでは SMB 共有フォルダへのアクセスができないのではと。
(Samba Authentication: no となっている。セキュリティ的な理由だと思います)
Full Name と Username
Password と Confirm Password が必須なので入力。
Username は使用しているパソコンのローカルユーザーと合わせ、
Password と Confirm Password も使用しているパソコンのローカルユーザーのものと合わせるのが透過的に共有フォルダにアクセスできるようになるのでいいのではないかと思います。
■ Create New Primary Group
オンのままにしておくと自分ユーザー名のグループを新規に作成して、それをPrimary Groupに設定します。
ここは運用の仕方次第で任意。
(あとで他の人にアクセス権つけてあげたい場合などにこれはこれで使い途あるので作ってもいいのでは)
Auxliality Groups
に
builtin_administrators
を追加すると、管理用の Web UI にログインできるようになるっぽい。 admin 以外に設定する必要があるかどうかは使い方にもよると思うけど。
(TrueNAS CORE から TrueNAS SCALE にアップグレードした時の管理者ユーザーの再作成TrueNAS CORE 13 から TrueNAS SCALE へアップグレードする)
下にスクロールして
Save
自分ユーザーが追加されました。
他にもユーザーを追加したい場合は適宜追加してください。
Storage
ここでようやく Storage
(Dashboardの次のメニューなのに。ここからちょっと手順が変わっています)
共有フォルダを作成したりするためのディスクの集合体、Pool を作成します。
Create Pool
(真ん中辺のでも同じ。青くてもいいと思うんだけど)
Name を指定。
いつも Oracle 流に tank にしているけど、任意。
とはいえ大抵のシステムではどうせ Pool は1個しか作らないから何でもいいと思う。
(何でもいいので結局 tank という。別に Oracle のエンジニアだったわけではないですが)
□ Encryption (暗号化)
をチェックする。
(最近はよほどパフォーマンスカツカツとか、パフォーマンス最重視じゃなければ、運用中にドロップしたディスクの処分にあんまり気を遣わなくて良くなるので、暗号化するのがいいかな、と思っています)
Encryption Standard はデフォルトの AES-256-GCM でいいのでは。
暗号化に関する注意書き。
Warning
Encryption is for using storing sensitive data. Pool-level encryption does not apply to the storage pool or disks in the pool. It applies to the root dataset that shares the pool name and any child datasets created unless you change the encryption at the time you create the child dataset. For more information on encryption please refer ti the TrueNAS Documentation hub.
注意事項
暗号化は、機密性の高いデータを保存するために使用します。プールレベルの暗号化は、ストレージプールやプール内のディスクには適用されません。子データセットを作成するときに暗号化を変更しない限り、プール名を共有するルートデータセットと、作成された子データセットに適用されます。暗号化の詳細については、TrueNAS ドキュメンテーション ハブを参照してください。
Confirm にチェックして I UNDERSTAND (理解しました)
Next
Layout で希望する構成を選択する。
Stripe
Mirror
RAIDZ1
RAIDZ2
RAIDZ3
dRAID1
dRAID2
dRAID3
から選ぶ。
dRAID は ZFS のパフォーマンスを高める代わりに小さなファイルだと効率が落ちるらしい。
OpenZFS dRAID has risen! - Storage Gagaなんか見てみると、dRAID よさそう、ってなる。
ただ、実際に設定してみようとすると、dRAIDを構成する場合はディスクが10台以上が推奨、とかdRAID2はスペアディスクを最低でも1台用意しろ、後からはスペアディスクは追加できない、とか結構注文の多い料理店。
超多数のディスクで運用するものっぽいです。
(ので結局テスト環境は4台でRAIDZ2)
同容量のディスクが必要な数装着されていれば Automated Disk Selection でディスクが選ばれます。
異なるディスクの場合は詳細は割愛しますが、
■ Treat Disk Size as Minimum
をチェックすると、最小のディスクの容量に合わせて選択してくれます。
雑多な容量のディスクで Pool を構成するのはデメリットばかりなのであまりすすめられたものではないですが、テスト用環境などで、とりあえず本数だけ満たしたいときなどはお好みで。
すこしスクロールすると、
あとの項目が
3 Log (Optional) ログ。SMBでは意味がないとされているが複数の同時アクセス時に役立つらしい
4 Spare (Optional) スペア。使わない予備のディスクをスタンバイしておく。
5 Cache (Optional) キャッシュ、SSDなどで構成すると、メモリのキャッシュを溢れた分に効果があるがメモリが十分に大量にないと性能の低下を引き起こす
6 Metadata (Optional) メタデータのキャッシュ用
7 Dedup (Optional) 重複排除、同じデータが重複しているような場合容量効率が上がるがメモリ消費やCPU負荷などもあるので用途次第
とオプション項目になっているのが確認できるので、
Save And Go To Review
でスキップして
8 Review
に進む。
設定したい人は Next で順次設定していけばいいと思いますが、この説明見ている人はまだ早いんじゃ、と思います。
構成を確認して
Create Pool
全ての追加されるディスクが消去される注意。
(パーティションを切って部分的に使ったりできるわけではない)
Confirm にチェックして Continue
警告
WARNING!
Losing the ability to unlock the pool can result in losing all data on the disks with no chance of recovery. Always back up the encryption key file or passphrase for an encrypted pool! The key file for an encrypted pool is secured in the system database and can be exported at any time from the pool options
警告!
プールのロックを解除する能力を失うと、ディスク上のすべてのデータが失われ、回復の見込みがなくなる可能性があります。暗号化されたプールの暗号化キー ファイルまたはパスフレーズは必ずバックアップしてください! 暗号化されたプールのキー ファイルはシステム データベースに保存され、プール オプションからいつでもエクスポートすることができます。
Download Encryption Key より暗号化キーをダウンロードして、Poolのディスクとは物理的に別の場所に保管しておく。
このファイルをなくしたら最悪 Pool の全てのデータをロストすることがあり得るので厳重保管。システムを再インストールして、Poolをインポートしようとすると、暗号化されている場合、ここで保存しておいたキーファイルのアップロードかパスフレーズの入力が要求されます。キーファイルがアップロードできるとまっさらな環境で Pool が読み取れるようになります。
ファイルを保存したら
Done
ディスクの集合体の Pool が作成されました。
ここから共有用の領域などを Dataset として割り当てて使います。
Dataset >
Add Dataset
Name を指定。
共有フォルダにするつもりの名前を半角英数で指定するのが無難。
(全角文字は弾かれるっぽいので、全角文字の共有フォルダ名を設定したい場合は、英語表記でデータセットを作成して、後で Windows Share を別途作る感じ)
Windows からアクセスするのがメインなら、
Dataset Preset を SMB にすると楽。
LinuxやMacがメインの人などや、他の用途の場合は Generic で。詳しくは割愛。
Linux と Mac 、 Windows 混在なんて人もSMBの方が無難かと(Case Sensitivity は低い方に合わせる的な)
SMB共有を同時に作成するため、
■ Create SMB share
をチェックした状態で
Save
Start SMB Service
ここで早速SMBサービスを開始するか確認されます。
最初にいくつも共有フォルダを作成してから一斉に公開したいとかなければ
Start
できた Dataset を選択して右下の Permissions の Edit
Owner: root
Owner Group: root
となっているので、root のところをクリックすると表示されるプルダウンより先ほど作成した自分ユーザーと、自分グループに変更。割とリストの上の方にいると思います。
■ Apply Owner と ■ Apply Group にチェック。
Owner は Full Control
Owner Group は Modify
(自分のみフルコントロール、グループは読み書き、ゲストアクセスは不可)
になっているので一般的な用途にはこれで十分かと思いますが、
何か変更したい場合はここで調整。
他の設定パターンは後日やるかも。
Save Access Control List
Sharing
そして Shares
Windows (SMB) Shares の右側の Add の右側の縦三点をクリック
Config Service
Netbios Name
をSMB共有を参照するパソコン側から見える名前として設定。
(hostnameの設定反映されないのかな)
Workgroup
はパソコンと同一のものにする。
Windows 11だと歯車→システム→詳細情報→デバイスの仕様のところの「ドメインまたはワークグループ」
で確認できる。
Description は説明。
Windowsだと見える場所ほとんどないので気にしなくてもいい位。
Save
Windows マシンからなら、
ネットワークの中にこの TrueNAS SCALE が見えたり
[Win]+[R]で\\に続けて SMB の項目で指定したこの TrueNAS SCALE の Netbios Name やIPアドレスを指定して[Enter]すると、
共有フォルダが見えるかと思います。
見えたら共有フォルダ内にファイルやフォルダを作成したり削除したりできるか確認してみてください。(おっくうがって自分ユーザー作らないで root や admin でアクセスしようとしてもできなくなってるはず)
Data Protection
SMB 共有フォルダの設定ができたら、あとはNASとしての堅牢性に関する項目、 Data Protection
Periodic Snapshot Tasks の Add
Dataset で今回作成した Dataset を単体で指定するか、複数 Dataset をまとめて運用するなら Pool 自体を指定して Recursive にチェック。
ほかのパラメータは何か思い入れがあればそれに設定して
(スケジュールはDaily で1日1回00:00 12:00AM とか、Hourly で1時間ごととか。Create Custom Schedule でよりきめ細やかな設定を作れます)
□ Allow Taking Empty Snapshots は変更がなかったときもスナップショットをとる設定なので、あまり変更の多くない場合は外した方が使いやすい。
Save
これで
Windows の「以前のバージョン」が利用できるようになる。
(間違えて削除してしまった、とか上書きしてしまったとかのヒューマンエラーへの対策になる)
Periodic S.M.A.R.T. Tests の右側の Add
■ All Disks
にチェックして
Type
に
SHORT
を指定、
Schedule
は
Daily (毎日00:00 12:00AM)
Save
※Periodic Snapshot Task と時刻をずらしてもいいかも。
簡易的なセルフチェックですが、これで何か検出された場合はつべこべ言わずにディスクを交換した方がいいと思います。
(実験用途なら好きにすればいいと思うけど)
ひとまずこんなところ。
使用しているハードディスクが古かったり、新しく投入したばかりの場合は、
追加で S.M.A.R.T. Test を実行したりしてもいいかも。
シャットダウンするときは右上の
電源マーク
↓
Shut Down
遠隔地の TrueNAS をうっかりシャットダウンすると電源入れに行かなかったりしなければならないこともあるので注意。
ブラウザからシャットダウンを実行するとこんな画面になる。
シャットダウン処理が行われているので、即電源が切れるわけではない。
しばらく見てると画面が黒くなるがシャットダウンの処理とは関係なので、
見てなくてもいい。
TrueNAS SCALE から通知メールを送信させる設定をまとめました。
TrueNAS SCALE 24.04.2 のメール設定