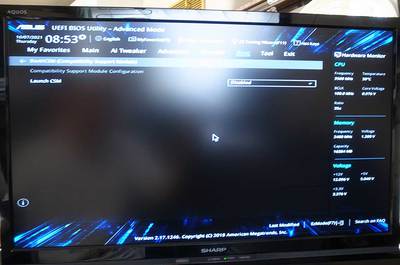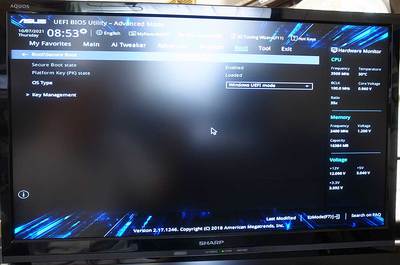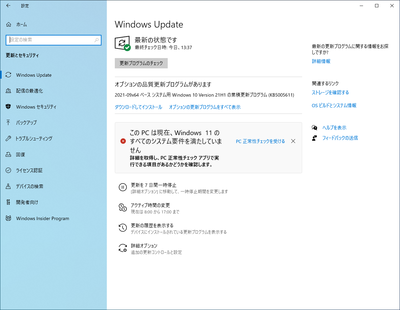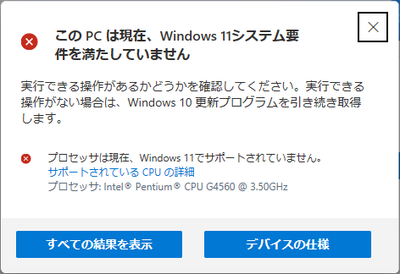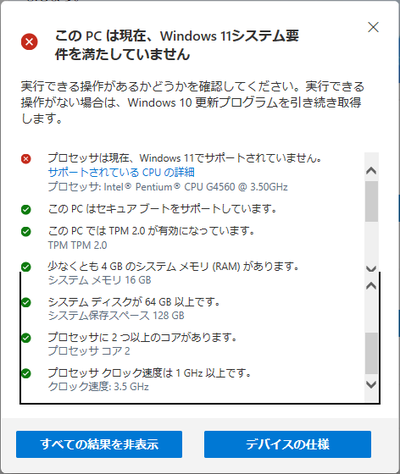ちょっと別の目的の為に部品を集めてたジャンクPC(のケース)ベースのPCが組み上がったころに、Windows 11 がリリースされたのでちょっとインストールできるか試してみた。
マザーボードは ASUS の H170M-PLUS
CPU は Pentium G4560 。第7世代だからギリギリアウトか。
BIOS は 入手してから最新に上げたので 3805
Windows 11についてのブログとかYouTubeとか見た感じだと、
セキュアブートをオンに、
TPMをオンに、
CSMをオフにするといいらしい。
Advanced > PCH-FW Configuration
の
Intel Platform Trust Technology → Enabled
これが、ディスクリートじゃないTPMらしい
Boot > CSM (Compatibility Support Module)
Launch CSM → Disabled
CSM は Auto じゃなくて明示的に Disabled
Boot > Secure Boot
Secure Boot state Enabled
OS Type Windows UEFI moide (変更せず)
でアッサリ公式のMediaCreationToolW11.exeで作成したUSBメモリでインストールが完了しました。
なお、同環境にWindows 10を入れ直して、
インプレースアップグレードをしようとすると、
CPUスペックが条件を満たしていない、と言われました。
なお、他の条件はちゃんとクリアしている模様。
たしかに要件を満たしていないPCにISOイメージから新規インストールする際のレジストリ変更は、セキュアブートとTPMの判定を無視するようにするだけだったように思うので、新規インストール時はCPUのチェックはないのかな、と思ったり。
Insider Preview 版のISOイメージからのインスール方法で参考にしたのは下記。
(今回の正式版の前に一度試してる)
Windows 11システム要件に満たないPCにISOファイル無改造でインストール - がとらぼ
画像付きで丁寧な説明だけど要約すると、
インストール開始時に
[Shift]+[F10]でコマンドプロンプトを開き、regedit
¥HKEY_LOCAL_MACHINE¥SYSTEM¥Setup
に新しいキー LabConfig を作成
¥HKEY_LOCAL_MACHINE¥SYSTEM¥Setup¥LabConfig
内に
DWORD (32ビット)値
BypassTPMCheck を作成して値を 1 に
BypassSecureBootCheck を作成して値を 1 に
×でレジストリエディタとコマンドプロンプトを閉じて、そのままインストール続行
#まあ、たまたま環境があったので試しにインストールしてみただけで、このハードウェアは TrueNAS に使いますのでこれはこれまでです。
Windows 11ミニTips(10) システム要件を満たさないPCでWindows 11を新規インストール | マイナビニュース
によると、
BypassTPMCheck TPM
BypassSecureBootCheck セキュアブート
BypassRAMCheck メモリー
BypassStorageCheck ストレージ
BypassCPUCheck CPU
でそれぞれのチェックをバイパスすることができるらしい。
もちろん、チェックをしないだけなので、インストールの条件を満たしている項目をバイパスしても問題ないし、
バイパスしたからといって、Windows 11がちゃんと動作するというわけではない(むしろバイパスしているので動かなくても当然)。