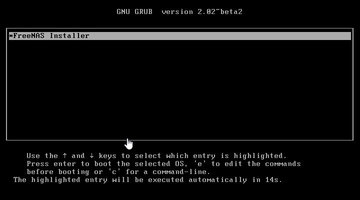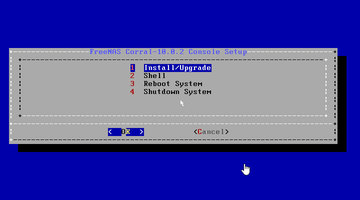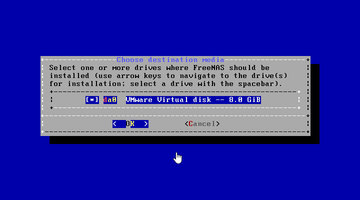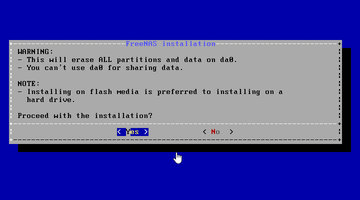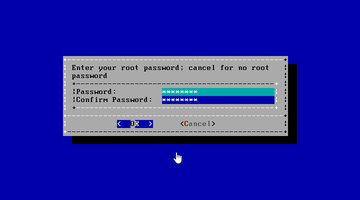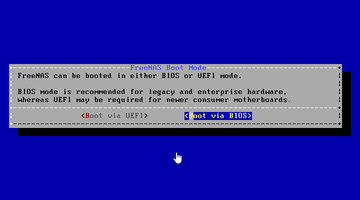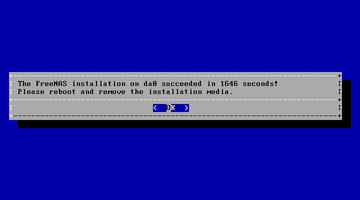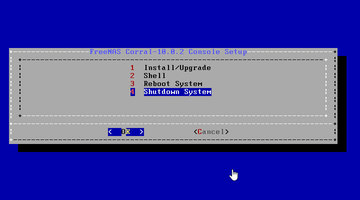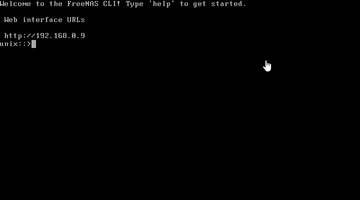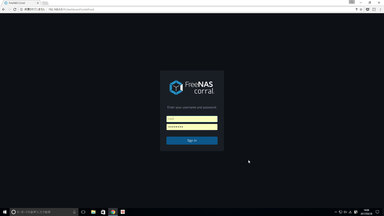FreeNAS Corral のインストール手順は従来とほとんど変わりません。
まずはダウンロードしたisoファイルでブート。
USBメモリならWin32diskimagerとかで作成すればOK
1 Install / Upgrade
インストール先のUSBメモリなどを選択してOK。
現在のFreeNASはインストール先のドライブはデータが全部消え、
共有領域としては使えないので、
あまり容量が大きかったり、高速なデバイスを使う必要はありません。
その注意と確認。
起動後にGUIにアクセスするために必要な root の初期パスワードを設定。
画面サンプルでは、ESXi上の仮想マシンで、Boot via BIOS じゃないと起動しなかった。
インストールに必要な設定は以上。
あとは、手元の環境では30分ぐらいひたすら待つ。
1646秒、約28分かかったって教えてくれる。
一旦シャットダウンして、インストールメディアを外して再起動。
しばらくするとこの画面に。
DHCPでIPアドレスを取得して、
Web interface URLs
として表示されているので、そのアドレスへブラウザでアクセスすると、
こんなログイン画面が表示されますので、
root
と
さっき設定したパスワードで
Sign in
して初期設定を行います。