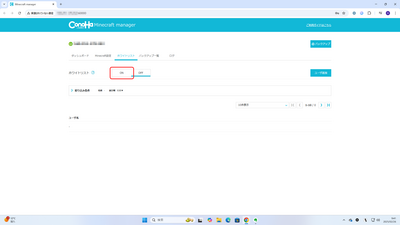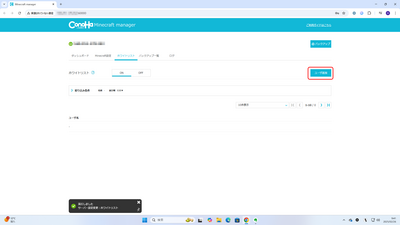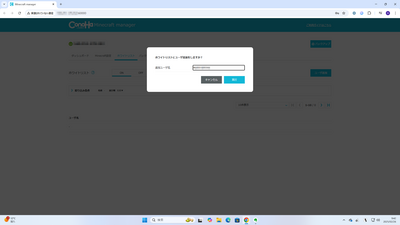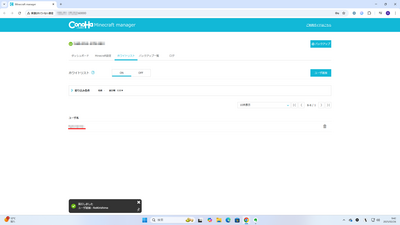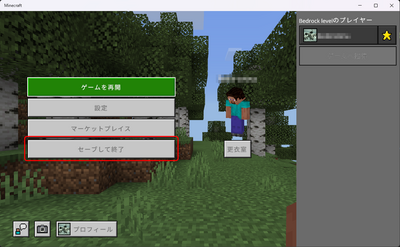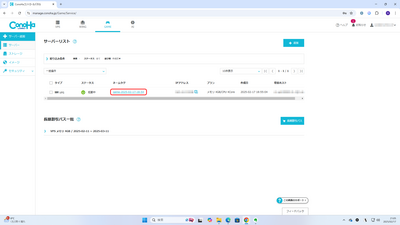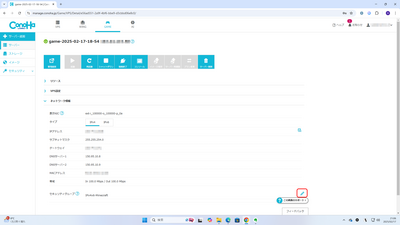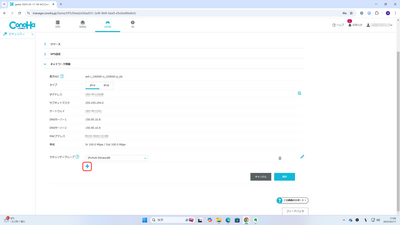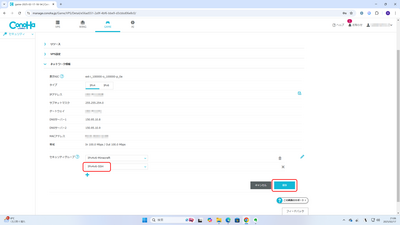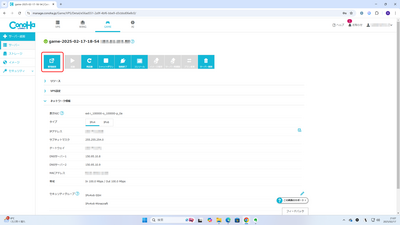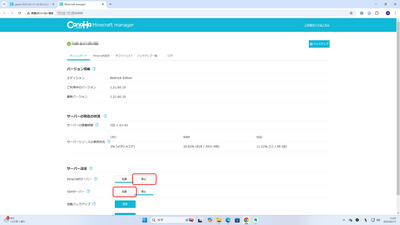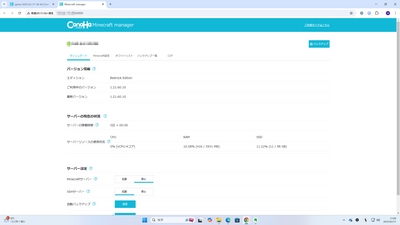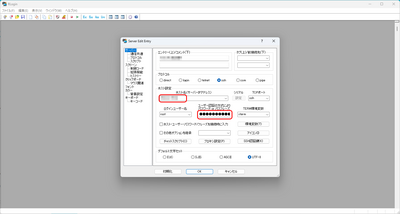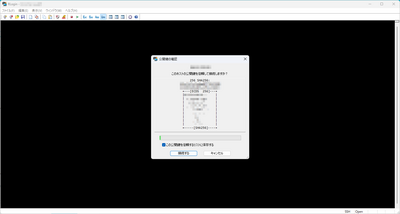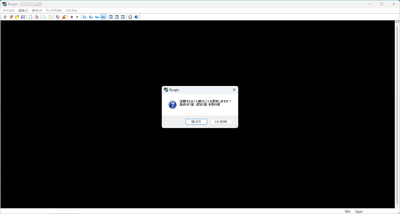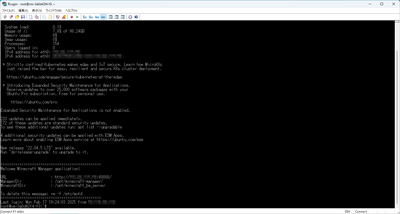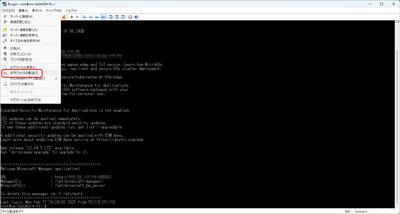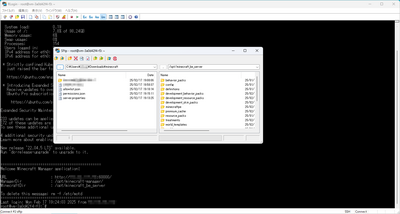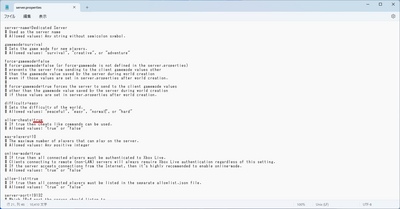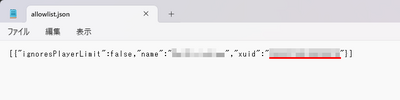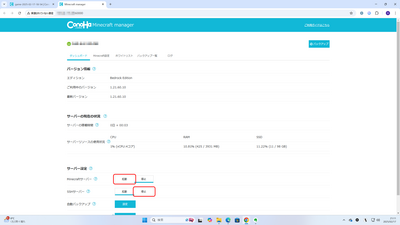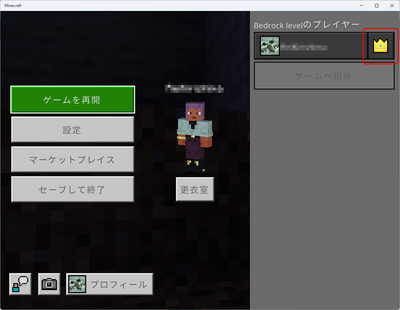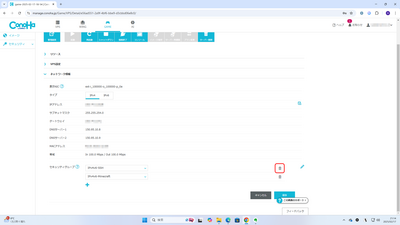ローカルの TrueNAS SCALE 上の Minecraft Bedrock Edition で Operator 権限で参加する方法が判明して、この操作手順なら、 ConoHa 上の Minecraft Bedrock Edition でも同様の手順で実施できるだろうなあ、と思ってやってみました。
(設定をテキストエディタでファイルを編集する方法にして、ファイルの編集のためにSSHで接続してファイルを転送する)
公式では
オペレーター権限について
※上記機能はMinecraft JAVA版・Forge・Spigotのご提供となり、統合版ではご利用いただけません。
とされてて、統合版でのやり方については触れられていないです。
(ダッシュボード・Minecraft設定・ホワイトリスト・バックアップ一覧・ログしかメニューがない)
完全にはステップバイステップではないですが、その辺はなんとかしていただく感じで。
まずは、ConoHa のコントロールパネル上で、
Minecraft Bedrock Edition (統合版)のサーバーを立てて、
ホワイトリストを有効にして、サーバーに一旦ログインする
ホワイトリストの制御は ConoHa のマインクラフト管理画面でできるので管理画面で行います。
ON をクリックしてホワイトリストを有効にして
ユーザ追加
ユーザ名、統合版だとプレイヤーの頭の上に表示されている文字列でいいはず。
(ConoHaの管理画面のホワイトリストだとユーザー名だけでOK *TrueNAS SCALE の Apps の GUI だとペアになる XUID も指定が必要)
ホワイトリストに名前が追記されたら、
クライアントからアクセスします。
無事ゲームが始まったらそのままセーブして終了します。
(現時点ではまだ星印=member です)
サーバーにSSHクライアントで接続(RLogin)
サーバーのネームタグをクリックして
下部の鉛筆アイコンから
セキュリティグループに
IPv4v6-SSH
を追加して保存。
次に管理画面に移動します。
サーバー設定で、
Minecraftサーバーを停止、
SSHサーバーを起動します。
(画面がすぐに応答しないので、操作したら少し待ってから一度タブを閉じてもう一度管理画面に入ってきたりするのがいいかも。うまくいかないようならConoHaの管理画面からサーバー自体を再起動してやり直す)
SSHサーバーが起動したら、
今回は
RLoginを使います。SSHクライアントならなんでもいいので、自分の馴染みのあるものを使えばいいと思います。
ホスト名(サーバーIPアドレス)にこのサーバーのIPアドレスを指定し、
ログインユーザー名は root
パスワードはサーバー追加時に設定したものを指定します。
この画面であってるかどうかの確認方法はややこしいので、自分の設定を信じて接続する。
はい
無事接続できるとこんな画面になります。
設定ファイルをダウンロードして編集してアップロード
ファイルメニューから
SFTPファイルの転送
右側がサーバー側。
...
をクリックして
/opt/minecraft_be_server
に移動します。
左側は手元のパソコン側なのでパソコン上の適当な作業フォルダに移動して実行します。
右側から
server.properties
ファイルをダウンロードして、
テキストエディターで編集します。
今回の目的のために、
allow-cheats=false
を
allow-cheats=true
に変更して保存します。
これでチートコマンドが利用できるようになります。
きりしまはオペレーター権限でチートコマンドが使いたいので設定していますが、
設定必須ではありません。
あと、
default-player-permission-level=member
は
default-player-permission-level=visitor
にしてもいいかもしれない。
家族とか友人間でプレイする時はまずホワイトリストに追加して、
参加したらゲーム内コマンドでmemberなりoperatorなりに昇格させればいいのでは。
(Windows 11のメモ帳だとタブの×で閉じる)
記録されたXUIDを確認・権限設定
RLogin で
allowlist.json
をダウンロードして開くと、
自分のユーザータグの右側に
,"xuid":"****************"
という数字16桁が記載されているのが確認できると思います。
これが自分のMicrosoft アカウントにひもつけられているXUIDになります。
(サーバーが変わっても同じユーザーは同じ値なので別の確認用サーバーでやって調べた値を本番用サーバーに設定する、という方法もあるでしょう)
permissions.json
をダウンロードして、
[]
の中に調べたXUIDを下記のように記入して保存してアップロードします。
[
{
"permission": "operator",
"xuid": "****************"
}
]
(ブラウザに表示されているこの文字列コピペしてもうまくいかないかも。手で見たまま半角文字で入力するか、いちおう permissions.json のXUIDを伏せたファイルを置いてみる)
接続して確認
編集した
server.properties
permissions.json
をアップロードしたら
Minecraftサーバーを起動して、
(SSHサーバーの停止は確認できてからでもいいけど)
クライアントから接続して、王冠(=operator権限)になっていれば設定完了です。
SSH接続のためのセキュリティグループを戻しておく
無事設定完了したら、
念のため、
セキュリティグループの
IPv4v6-SSH
を削除しておきましょう。
(SSHサーバーの停止もそうだけど、インターネット上に公開されているサーバーなので一応気にする)
再度設定変更したくなったときは、改めて
・セキュリティグループ「IPv4v6-SSH」の追加
・SSHサーバーの起動
をしてから接続します。
設定ファイルを更新したときは
Minecraftサーバーを停止・起動する必要があります。
この手順を応用すれば、
server.properties
の他の管理画面では設定できない設定項目も任意に変更できそうです。
冒頭で有効化したホワイトリストはそのまま有効でも一般的なユーザーはいいんじゃないですかね。
知り合いに接続を許可するときに聞き出したゲーマータグを追記すればいいんだし。