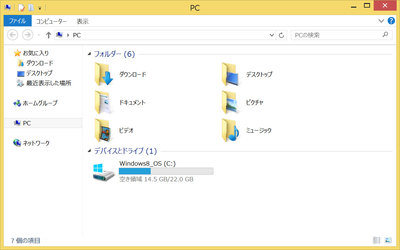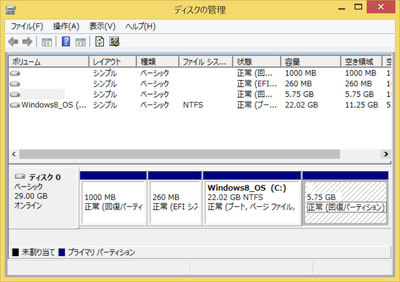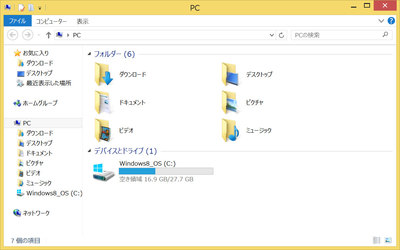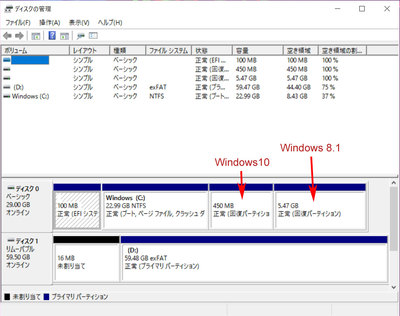Yoga Tablet 2 をWindows 10にアップグレードしようとしたときに、起動ドライブに16GBもの容量が要求されてげんなりしたことはありませんか?
Yoga Tablet 2 にはかなり大きい回復パーティション(5.75GB)がありますので、これを削除することで、起動ドライブの空き容量を増やすことができます。(元々の空き容量と合わせれば16GBはクリアできそうですし、Windows 10にアップデートするとどうせこの回復パーティションからは回復できなくなります)
1.現状の回復パーティションをUSBメモリにコピーする
2.回復パーティションを削除する
3.起動ドライブの容量を拡張する
1.現状の回復パーティションをUSBメモリにコピーする
なにはなくとも転ばぬ先の杖。Windows 10にうまくアップデートできなかったときなど、コレさえ用意しておけば一旦元通りのWindows 8.1の工場出荷状態に戻したりすることがてきます。
フォーマットしていい退避用のUSBメモリを接続した状態で、
右上の虫眼鏡から「回復ドライブの作成」を検索します。
「回復パーティションをPCから回復ドライブにコピーします。」にチェックを入れた状態で続行すれば、回復パーティションの内容をUSBメモリに退避できます。
このUSBメモリは大切に保管しておきましょう。
2.回復パーティションを削除する
Windows 8.1 回復パーティションを削除してCドライブの空き領域を増やす
diskpart
コマンドを使用して、
list disk
select disk 0
list partition
select partition 5
delete partition override
※上記は初期状態のYoga Tablet 2の場合なので、環境に合わせて確認しながら実施してください。
3.起動ドライブの容量を拡張する
Windows 8.1 回復パーティションを削除してCドライブの空き領域を増やす
「ディスクの管理」でCドライブを右クリックし、「ボリュームの拡張」をクリック
自動的に最大容量がセットされているので、そのまま次へ、次へで拡張できる。
これで、22GBで空き容量が14.5GBだったYoga Tablet 2も27.7GBで空き容量が16.9GBとなり、無事16GBの必要容量をクリアできます。
すでにWindows 10にアップデート済みの方は、
Windows 8.1の回復パーティション5.75GBの前にWindows 10の回復パーティション450MBが横たわってて邪魔しているので、パーティションの「移動」ができるツールを使用する必要があります。
などがいいでしょうか。
これを使用すると、Windows 8.1の回復パーティションを削除した未割り当てのスペースの最後方にWindows 10の回復パーティションを移動して、Windows 10の起動ドライブの容量を拡張することができます。