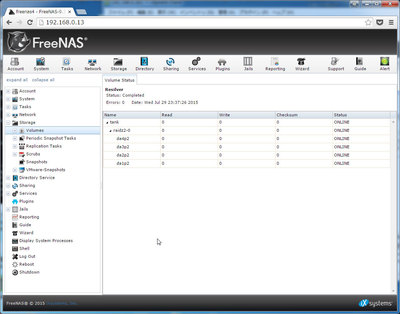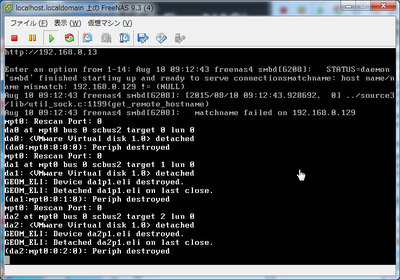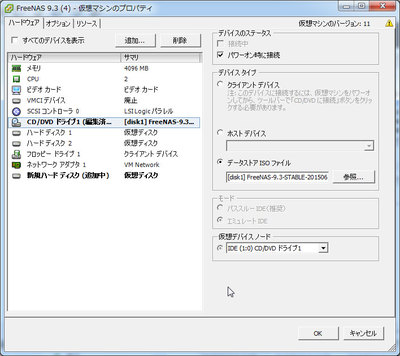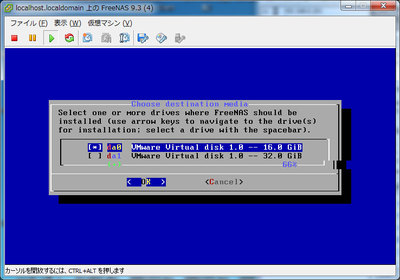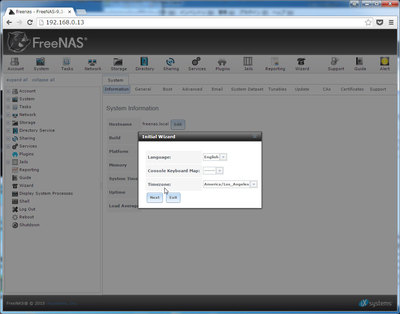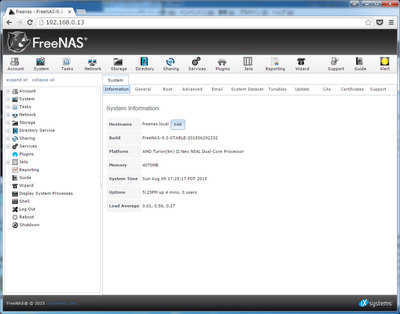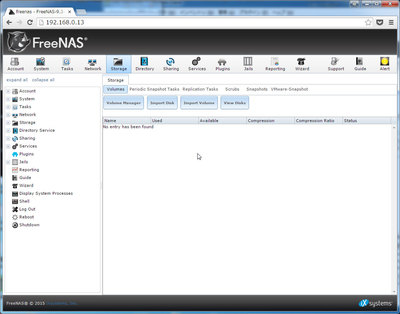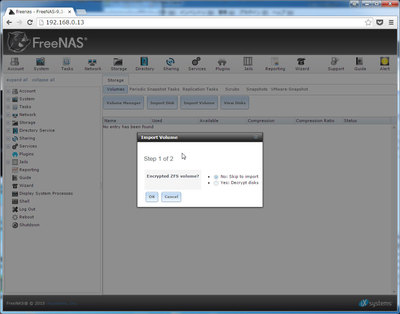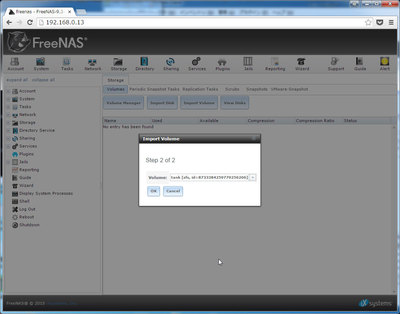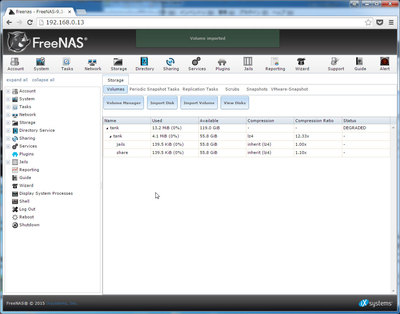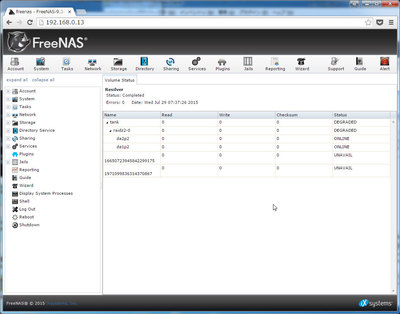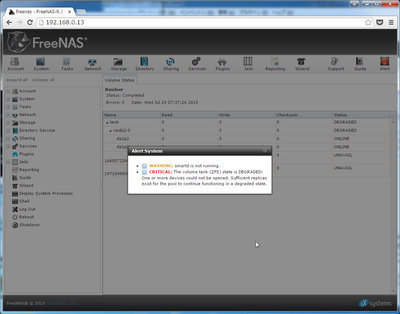別のFreeNASで使っていたハードディスク2本を別の環境のFreeNASに接続したところ、アッサリインポートできたので、仮想マシン上でスクリーンショットを取りながら手順を記録してみました。
初期環境、ディスク4本でRaidz2構成。
では早速破壊(笑)。
ESXiの vSphere Client で起動用のドライブと、Raidz2を構成している2本のドライブを削除。
起動用のドライブを破壊するとUIとかも動かなくなる。
強制的にオフにして、
新しい起動用のハードディスクと、CD-ROMドライブにインストールイメージをマウントして起動。
インストール先を間違えないように選択してインストール。
(インストールの手順は通常通り。実環境の場合は、インストールが終わるまではインポートしたい大事なデータのあるドライブは外しておくのが万全じゃないかな)
初回起動。9.3なので、Initial Wizard が起動しますが、Exitで。
とりあえず起動しました。
テストなので環境設定とか割愛。
Storageが認識されていません。
[Import Volume] をクリック。
ディスクを暗号化していないなら、「No: Skip to import」
のまま[OK]
以前の Volume の「tank」が見えていますので、
[OK]
しばらく待つと、以前の Volume が2本のディスクだけで再現されました。
もちろん、Raidz2なので、2本足りない状態なので、ディスクをReplaceしたりすればいいと思います。
9.3-STABLE-201506292332 はESXi上の仮想マシンだと smartd が動かないのですが、まあ今回は関係ないと言うことで。
GUIだけでインポートがちゃんとできます。