FreeNAS 9.3 で装備されたウィザードが、あまりお気に召さない方のための手動での初期設定。
基本的には、Windowsユーザー用のNASとして設定する。
今回はRELEASEではなく、直近のSTABLE、 FreeNAS-9.3-STABLE-201503071634.iso でインストールした環境でやってみました。
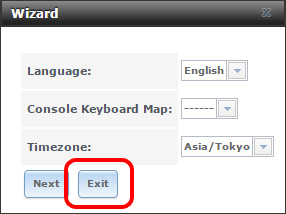
Wizardでいい人は
FreeNAS 9.3 の新規インストール、
FreeNAS 9.2.1.9 は
FreeNASの新規インストール後の初期設定参照のこと。
手順は以下続きで。
起動。
FreeNASは初期設定でDHCPでIPアドレスを取得するので、
ディスプレイをつないでおけば、いくつが割り振られたのか分かるので、それで最初からブラウザでアクセスしてもいいけど、
キーボードもつながっているなら、そこから
コンソールで、IPアドレスの設定だけ変更すれば、IPアドレスを固定できるので、そこから先をGUIで設定するというのでもいいかと。
(デフォルトゲートウェイとDNSの登録も簡単なのでここでやってしまってる)
DHCPで割り当てられたIPアドレスを確認して、
他のパソコンからブラウザでIPアドレスを叩くと、
ユーザー名 root とインストール時に設定したパスワードでログインできる。
ウィザードが起動するがお気に召さない人はおもむろに Exit
(右上のWizardからいつでも起動できるっぽい)
今回はこのパターンの設定方法をまとめてみた。
最初は
System-Informationが開いてる
Hostname
初期値は freenas.local
複数台ある人とかこだわりがある人は Edit から編集。
General タブ
Language: (日本語にしてもどうせ訳されていない部分もあるし、イマイチわかりにくいので English のままにしてますが、お好みで)
Timezone: Asia/Tokyo
Save
Language を変更したのなら、左上のFreeNASのロゴとかクリックしてUIをリロードすると言語が変わります。
日本語にするとこんな感じですが、この後は English のまま設定をしていきます。
コマンドラインでネットワークの設定をしなかった人は、
Network
Global Configuration
IPv4 Default Gateway
Nameserver 1:
を設定
Save
Interfaces
nic を選んで Edit
ない場合は「Add Interface」
Interface Name: は NIC: の表示と同じで可
em0 (Intel)とか bge0 (Broadcom)とか re0 (realtek)とか
NASはIPアドレスを固定した方がいいと思うので、
DHCP: のチェックを外して、
IPv4 Address: に固定したいIPアドレスを指定
IPv4 Netmask: /24 (255.255.255.0) とか
を指定して OK
(IPが変わるので、しばらく待って、新しいIPアドレスへブラウザでアクセスする)
まず最初にZFS poolを作成する。(システムのデータも保存されるらしいので)
Storage - Volumes - Volume Mananger
Volume Name 相変わらず Oracle 流に tank を指定(RAID-Z ストレージプールを作成する)。まあ、何でもいいんですけど。
Volume layout 内の
「Drag and drop this to resize」って書いてあるボタンを右端(希望のドライブ数が選ばれる)までドラッグ
ドライブによってお勧めの構成が選ばれますが、
好みでプルダウンから変更しても構いません。
(容量違いのハードディスクを搭載している場合は Manual setup から。)
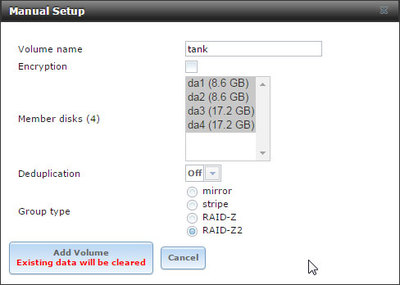
Manual setup で、Volume name を指定して、
Member disks で対象とするディスクを選択(一番上をクリックして、[Shift] を押しながら一番下をクリック)
Group type で希望の構成を選択して
Add Volume
(以上、容量違いのハードディスクで構成する方法。もちろん上記の例だと、8.6GB×4のRaidZ2の容量にしかなりません。17.2GBのda3、da4の容量は、da1、da2のハードディスクを17.2GBにしないと活きません)
MicroServerで想定される
パフォーマンス的に推奨は、4ドライブでRAIDZ2(パリティドライブ2台)か、
5ドライブでRAIDZ(パリティドライブ1台)というところでしょうか。
多少のパフォーマンスの犠牲はやむを得ないというなら、4ドライブでRAIDZ、5ドライブでRAIDZ2も構成できます。
いずれにせよ、MicroServerのドライブケージを活かしてハードディスクを搭載するなら、RAIDZ2かRAIDZというところでしょう。
こだわりのある方は、ミラーを2セット、なんて設定もあるでしょうか。
Add Volume
しばらく待つと作成したpoolが表示されます。
(特定のバージョンだとここが更新されないのでそんなときはそろそろいいだろうと思ったらUIをリロードしてみて下さい)
既存のドメインコントローラーが存在してて、
Active Directory に参加させたい人はここで、
Directory Service - Active Directory
で必要な条件を入力して、
Enable にチェックを入れて
Save
(ドメインコントローラーが作動している環境の人にとっては各パラメータは以下略)
Active Directory が構築されていると、
いちいちサーバーごとにユーザーを登録しないで済むので便利なのですが、
SOHOレベルだといまいちそこまでしなくてもいいんじゃないかと思うのと、Active Directory 周りのバグ修正でSambaのバージョンがバシバシ上がっているような気がするので、いらないならそのままでいいんじゃないかと。
ユーザー数の多い環境でやむを得ない場合はChangeLogなどに注意して、Active Direfctory周りのバグ修正版は早めに適用するとかですね。
Dreamspark などで、Windows Server無料な方は是非設定方法をマスターして社会に出ていただけると社会のIT環境の改善になるかと。
メールの設定
システムからのメールはrootユーザーのメールアドレスへ送られるので、
Account - Users
(このAccountは左のツリーではなく、上のアイコンをクリックのこと。大抵のメニューは左のツリーと上のアイコンで大した違いはないのですが、 Account はちょっと違うので)
User ID 0 の root というユーザーをクリックして
Change E-mail
でシステムからのメールを受け取りたいメールアドレスを指定。
System - Email
適当にメールを設定する。
独自ドメインでFreeNASからの通知用のメールアドレスが作れるなら、それを作成して設定してやるのがいいかな。
なければプロバイダの情報などをもとに自分のメールの設定を入れてやる。
この設定により、rootに設定したメールアドレスへシステムからのメールが送られてくる。
Save
で保存。
Send Test Mail
でテストメールが飛ぶ。
これでシステムの基本設定は一通り終わり、
続いて共有フォルダの設定に進む。
ローカルユーザーの追加
Account - Users - Add User から
ローカルユーザーとして、
Username: 自分がWindowsで使っているユーザー名
Full Name: (自分の名前、漢字も通るっぽい)
Password: 自分がWindowsで使っているパスワード
Password confirmation:
OKで登録し、同時にユーザー名の新しいローカルグループを作成する。Windows で使っているユーザー名とパスワードで作成することで、共有フォルダへ透過的にアクセスできるのでお勧め。
(複数ユーザーのアクセス権を制御するときはさらにユーザーを追加し、 Auxiliary groups でこの時できたユーザー名のグループに参加させたりする)
Storage - Volumes - View Volumes
先ほど作成したpool(tankとか)を選択して
(2段に表示されるので下の方を選択する)
Create Dataset
(このDataset単位で共有フォルダを作成する)
Dataset Name: 共有名とする予定の名前と同一にするのが妥当かと(日本語は通りません)
Compression level: Inherit (lz4) のままでいいかと。
Share type: UNIX。 Windows の ACLを使いたい場合は Windows 。Mac はよくわからない。
Case Sensitivity: Sensitive のままでいいかと。
Enable atime: Inherit (on) 読み取り時にファイルのタイムスタンプを更新しなくてもよければ Off のほうがパフォーマンスはいいらしい
ZFS Deduplication: Inherit (off) 重複排除機能だけど、フツーの運用ならムリにオンにしなくてもいいはず。コレを使うときはとにかくメモリが必要。
Add Dataset
できたDatasetを選択して、
Change Permissions
Dataset を作ったばかりだと
Owner (user) がrootになっているので、先ほど作成した自分ユーザーに変更する。
Owner (group) がwheelになっているので、先ほどユーザーを作成した時にできた自分グループを指定する。
Mode で、 Group の Write にチェックが入っていないので入れる。(自分以外は読み取り専用でよければ Group の Write にはチェックを入れない)
さらにOtherのReadとExcuteのチェックを外すと、ユーザー以外のアクセスをできなくさせられるし、OtherのWriteにチェックを入れると無制限になる。他の人がよくやってるOwnerをrootのままにして、共有フォルダにアクセスするときにrootのユーザー名、パスワードを記憶させて運用してもいいんだけど、ユーザー管理を意味のあるものにするにはこうだと思う。
他のユーザーにアクセス権を与える場合は、他のユーザーアカウントの Auxiliary groups: で自分のユーザー名のグループを Selected にしてやる。
もちろんグループを別に作ってそれで管理してもいい。
Permission Type は Unix のまま
(TeraStationなどの非WindowsのNASと似たような動作になるので馴染みがあるかと。会社とかでActive Directory などが存在してて、それのユーザーでWindows側でアクセス権管理をしたい場合は Windows に変更するんだけど、完全にWindowsと同一という感じではないので、ここでは省略)
Set permission recursively すでにデータがある場合に、全てに適用したい場合はここをチェックする
Change
Storage - Periodic Snapshot Tasks - Add Periodic Snapshot
スナップショットはZFSの特徴的な機能で、変更点が少なければ素早く撮れ、容量も浪費しないので、自分が主にそのNASを使う時間帯・曜日を指定しておく。変更もないのにバリバリスナップショット取っても必要な時に見づらいだけなので(変更がなければ容量は消費しないけど)自宅NASの場合は会社行ってたり寝てたりしてデータの変更がない時間は外し、データの更新頻度を見て設定する。会社NASの場合は勤務時間+残業時間+休日出勤などを視野に入れてスケジュールを設定する。複数設定できるので適当に。
(自分の自宅NASの場合は、Recursive on, 9:00-23:45, Interval 2 hours, Weekday 休みの日、で1つ、Recursive on, 20:00-23:45, Interval 2 hours, Weekday 出勤日、で1つ、みたいな感じかな。NASへの保存頻度によるけど、アーカイブ目的なので、あまり頻繁に更新しないので)
初期設定は、月~金の9:00~18:00の間、1時間に1回、保管期限は2週間、となっている。
RecursiveはVolumeを指定したときに、作成したその中のDatasetを再帰的に、という意味っぽい。
タスク1つでVolume全体のスナップショット撮るならチェック。
Dataset ごとに設定を変えたいならチェックしない方法もある。
これを設定しておくと、Windowsの「以前のバージョン」機能でファイルを復元できるようになるが、あまり頻繁に取得していると、目的のバージョンを探し当てるのが大変になる。
OK
Services - CIFS
(上のメニューの場合は、CIFS の右側の歯車クリック)
NetBIOS name:
Workgroup:
を自分の Windows パソコンのネットワーク上でのホスト名とワークグループ名を既存のパソコンのネットワークに合わせて何か設定する、ワークグループ名は Workgroup とか Mshome とかのアレ。(Windows パソコンのコンピュータを右クリックしてプロパティで表示される。複数の Windows パソコンでこの設定が違ってるのもアレなので、同じ FreeNAS にアクセスさせるつもりなら揃えておく)
Description は説明なのでお好きに。日本語使うとCIFS起動できないっぽいけど。
DOS charset: CP932 日本語Windowsからアクセスするときは必須
チャレンジャーは Server maximum protocol: を SMB3 などに変更して
(どこまで使うかは Windows のバージョンと使用しているバージョンのFreeNASに組み込まれているSamba次第。リリースノートを確認して決める。現状無難なのは SMB2 。他にもいっぱいリストが並ぶけど、気になるような人はドキュメントの原本あたってください)
クライアントOS SMB
Windows 7 SMB2
Windows 8 SMB3
Windows 8.1 未サポート
あとはそのままOK
Sharing - Windows (CIFS) Shares - Add Windows (CIFS) Share
Path の Browseをクリックしてツリーを展開し、先ほど作成した共有用の Dataset を選択
Name に共有名(9.3では日本語も使えるみたいです)
Allow Guest Access: ユーザー設定に関係なく誰でもアクセスできるような配布用の共有フォルダを作りたいときなんかチェック
Advanced Mode はそのうち触れるかも。
(FreeNAS の CIFS をもう少し説明してみる参照)
あとはデフォルトのまま OK
「Would you like to enable this service?」と
CIFSサービスを開始するか聞かれるので、
これ以上他に作る予定がないなら、
Yes
で共有サービスを開始する。
ここで開始しなかった場合は、
Services - Control Services
で CIFS のところの OFF をクリックして開始できる。
以上で一応、Windows 向けのNASとして稼働し始める。
ついでにディスクの異常の早期発見のために、S.M.A.R.T. を設定しておく。
Tasks - S.M.A.R.T. Tests - Add S.M.A.R.T. Test
Disks: で全てのドライブを選択して
(一番上をクリック→[Shift]を押しながら一番下をクリック)
Type: は Short Self-Test (フツーはコレでいいんじゃないかな。 Long Self-Test は時間がかかるので)
あとはどのぐらいの頻度で実行するか決める。
デフォルトだと毎日1時間毎にだけど、そんなに実行しなくてもいいと思うので、
1日1回としたら、
Each selected hour タブで適当に余力のありそうな時刻を1個選ぶ
月に1回としたら、さらに
Each selected day of month タブで日にちを1個選ぶ
感じかな。
あとは、Month:とかDay of week:とかで、月とか、毎週何曜日とかの指定方法もある。
OK
(しかしエラーが検知されたらどのようにレポートされるかわからない。ダメになったらメールが来たり、右上のAlertとかが変わるのかな)
NASとしての堅牢性向上には、
このほかに
Tasks - Rsync Tasksで他のデバイスにバックアップを取ったり、
UPSを接続したりするのもありかなとは思うけどとりあえずまずはここまで。
Plugin とかを動かすのも、一旦ここまで設定したから取り組んだらいいと思います。
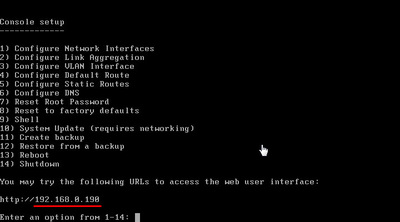
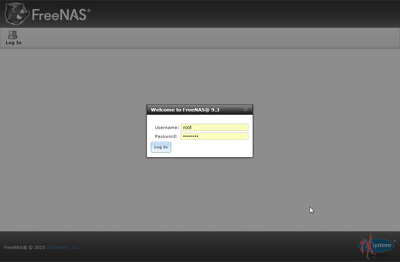
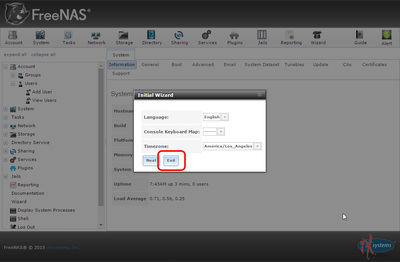
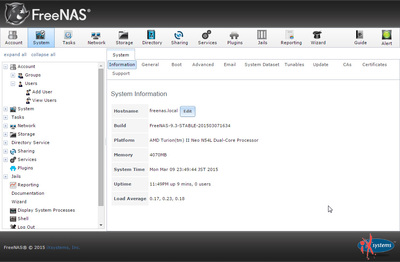
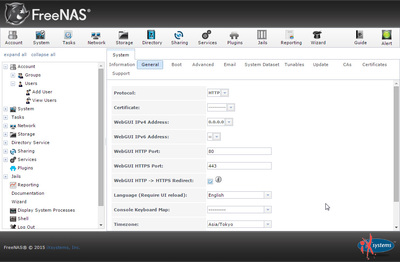
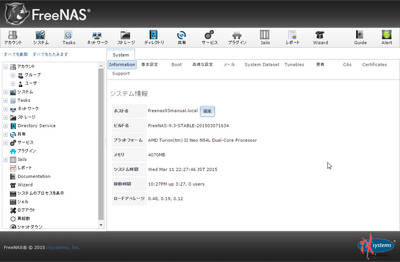
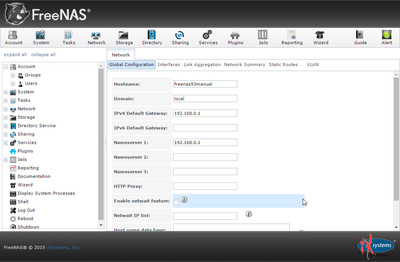
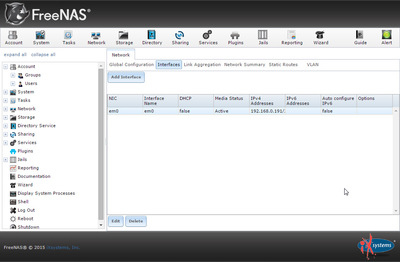
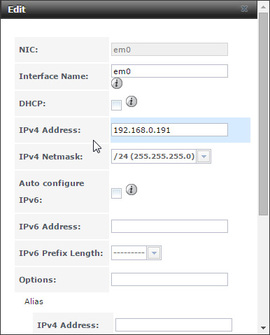
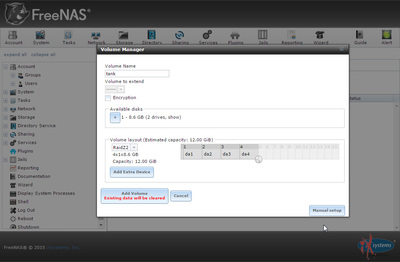
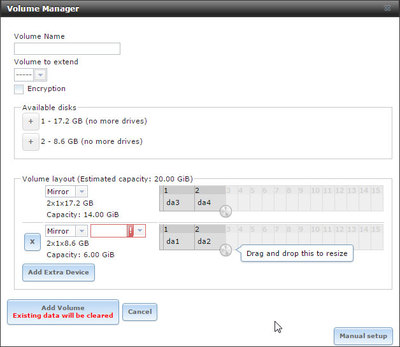
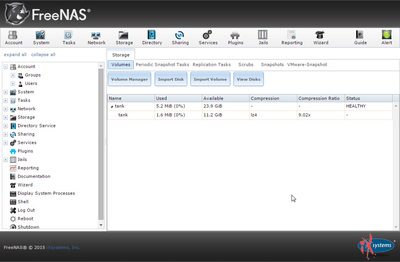
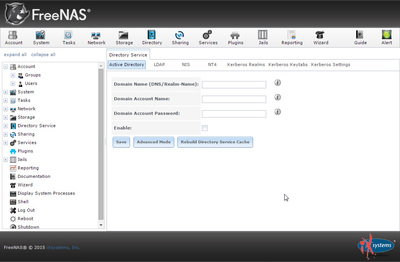
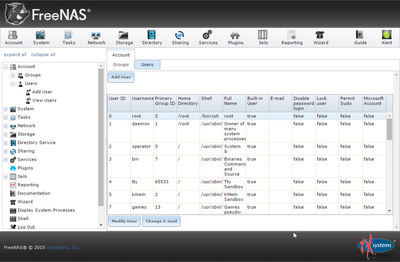
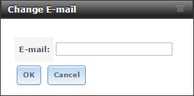
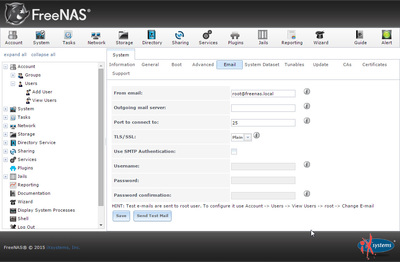
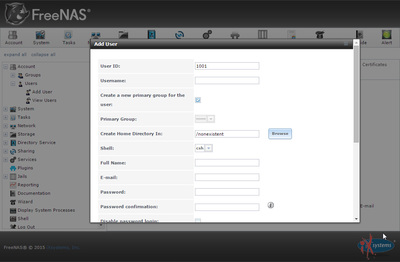
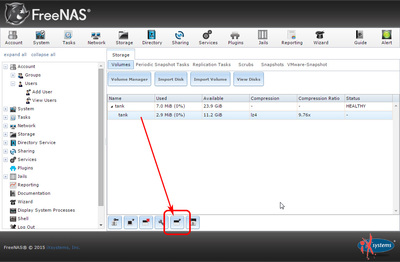
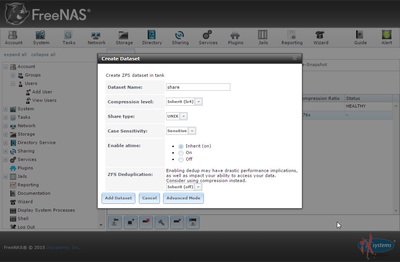
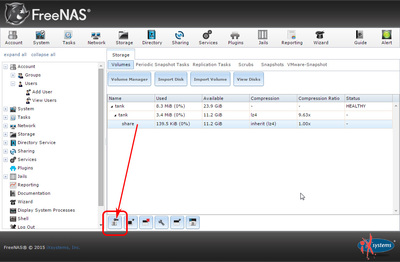
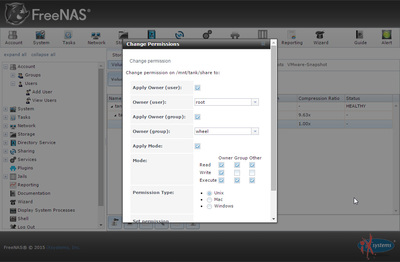
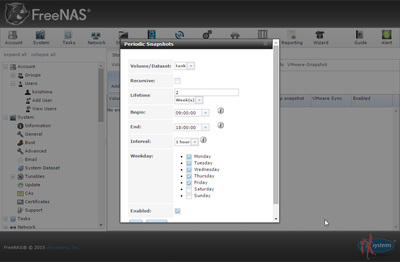
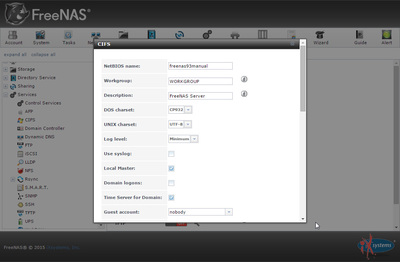
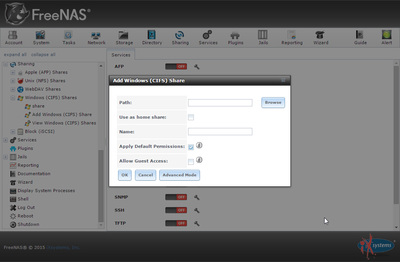
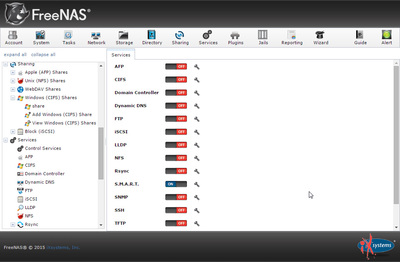
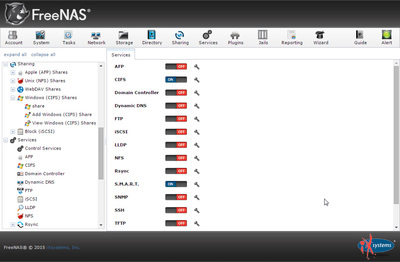
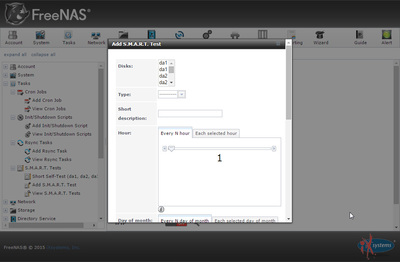
コメント (4)
筆問です
Rsync task の設定でわからないことがるのですが
Remote Module Nameと拡張オプション: とはどうすればいいのですか?
投稿者: ニフレム | 2016年05月07日 12:00
日時: 2016年05月07日 12:00
Remote Module Name:
は、バックアップ先で動作しているサーバー側の設定によります。
相手もFreeNASだとしたら、Services-Rsync-Rsync Modules-Add Rsync Module で設定ができるので、その名前をバックアップ元で指定する形になります。
拡張オプション:
は
Extra Options:
のことかと思いますが、FreeNASの他の設定ダイアログ全般で言えることですが、GUIされていないパラメータを記述するところなので、通常は何も指定しなくて大丈夫です。
変わったことがしたい場合は、そもそものRsync自体を勉強する必要があると思います。
投稿者: Kirishima![[TypeKey Profile Page]](https://kirishima.it/mt/nav-commenters.gif) |
2016年05月11日 22:31
|
2016年05月11日 22:31
日時: 2016年05月11日 22:31
freenas 9.10 で mydns の内容を設定し外出先からアクセスしたいのですが
どこの項目にどれをいれたらいいかわかりません
ご教授ください
投稿者: にこんn | 2016年07月19日 19:16
日時: 2016年07月19日 19:16
外出先からアクセスして何をしたいかによって設定するべきところが違うのではないでしょうか?
おそらく、FreeNASのコンソールだけ外から見えてもしょうがないとおもうので、どちらかというと、なにか使おうと思っているプラグインの設定を書いている記事を探したらいいのではないかと思います。
(CIFSを外出先からアクセスできるようにする、ということではないと受け取っています)
投稿者: Kirishima![[TypeKey Profile Page]](https://kirishima.it/mt/nav-commenters.gif) |
2016年08月06日 22:16
|
2016年08月06日 22:16
日時: 2016年08月06日 22:16